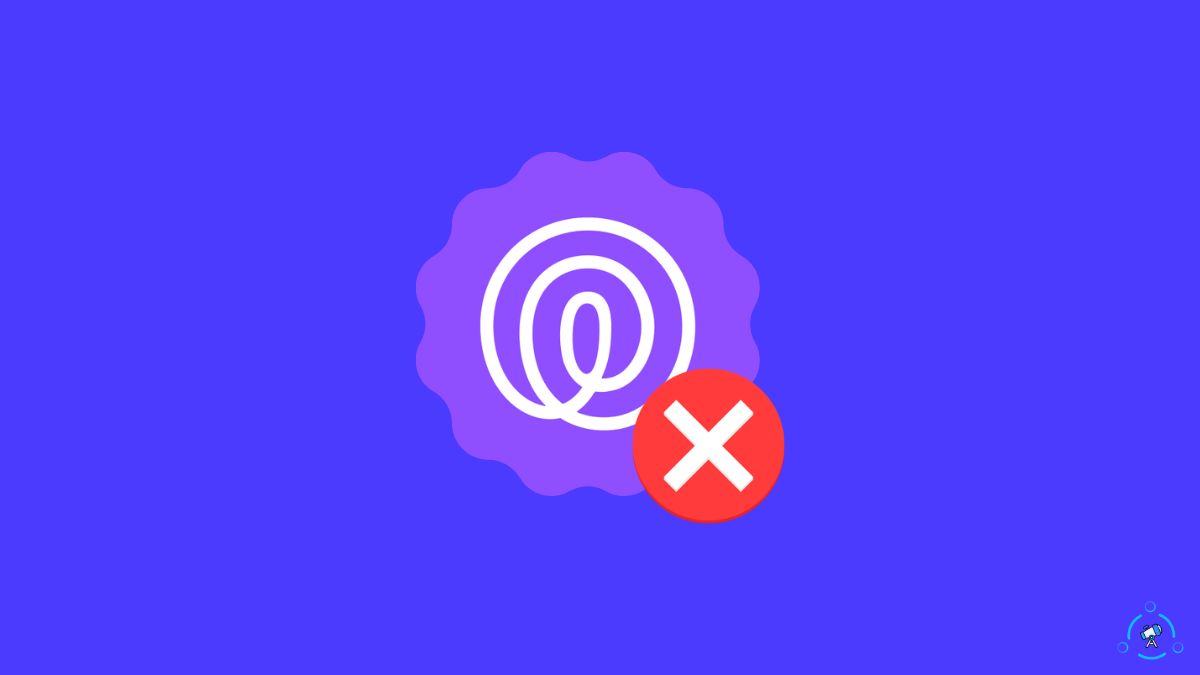Life360 is a popular family tracking app that allows users to view the real-time location of family members. It’s designed to give you peace of mind by letting you know where your loved ones are at any given moment.
However, many Life360 users have experienced issues with the app not updating locations in real-time as expected.
When Life360 stops refreshing, it can cause panic as you can no longer locate family members. This seems to be a common problem with no clear solution.
In this blog post, we’ll discuss some of the potential reasons why Life360 may not be updating properly and go over some troubleshooting tips to try and get it working again.
Why Life360 Location Won’t Update?
Here are some common reasons why Life360 may not update locations properly:
- Poor cellular or WiFi connection: Life360 relies on an internet connection to update locations. If you have a weak signal or are connected to a slow/unreliable network, this can prevent timely updates.
- GPS issues: The app uses your phone’s GPS to pinpoint locations. If GPS capabilities are disabled or malfunctioning on your phone, Life360 will struggle to find device locations.
- Airplane mode enabled: With airplane mode on, all wireless connections are disabled, preventing Life360 from updating your location.
- Background app refresh disabled: Life360 needs to run consistently in the background to update locations. If background app refresh is disabled, this prevents seamless updating.
- Phone battery optimization. To preserve battery, some phones restrict background activity for apps like Life360. This can interfere with location updates.
- Conflicts with other apps. In some cases, other apps like security software and VPNs can disrupt Life360 functionality.
At times, Life360 may show Last Updated 2 Hours Ago or Phone off or no network.
How To Fix Life360 Not Updating?
If your Life360 app is not updating its location, you need to ensure the location/GPS access is enabled and battery optimization settings is disabled. Double-check your hone have internet access, is not logged into multiple device, and update Life360 to latest version.
Ensure Location & GPS Access Is Enabled For Life360
The first thing to check is whether Life360 has permission to access the device’s location services. The app relies on GPS and other location data to keep tabs on where you and your family members are.
Go to your phone’s Settings > Privacy > Location Services. Make sure Location Services is switched on. Then scroll and check that Life360 has permission to access your location Always or While Using the App.
You may also need to verify under Privacy > Location Services > Share My Location that Life360 is enabled here as well.
While in Settings, also go to Privacy > GPS and confirm that GPS/Location accuracy is switched on.
On Android:
Go to Settings > Apps & notifications > Advanced > App permissions > Location. Make sure Life360 has access. Tap Location > Use precise location to enable.
Occasionally, location access gets disabled, so double-checking these settings may get Life360 updated again.
Make Sure The Internet Is Working
Since Life360 is cloud-based, it requires an internet connection to sync data and show real-time locations. Without a stable internet connection, the app can’t fetch the latest location data.
First, make sure your phone has cellular data enabled.
Go to Settings > Mobile Data and check it is switched on.
Also, ensure WiFi is enabled and connected to a network under Settings > WiFi. Test the connection speed to make sure it’s functioning well and not limited.
Try disabling WiFi and only using cellular data instead or vice versa. Toggle between the two to see if one provides better connectivity for Life360.
If you have no bars and are in a poor service area, this could explain why Life360 isn’t updating. Move to a location with a better signal.
Disable Airplane Mode
With Airplane Mode enabled, all wireless connectivity is disabled on your phone, meaning Life360 won’t work.
Go to Settings and make sure Airplane Mode is switched off.
Also, toggle it off within Control Center by swiping down from the top right of your iPhone.
Airplane Mode blocks GPS, cellular data, WiFi and Bluetooth – all key components Life360 requires to update locations.
Restart Your Phone
A simple restart can often fix problems with apps not functioning properly. Restarting clears out any software glitches and resets all systems.
On Android, press and hold the power button and tap the Restart button to resart your phone.
To restart an iPhone 8 or earlier, hold down the Side/Power button until the Slide to Power Off option appears. Swipe this option to turn off.
For iPhone X or later, hold the Side and Volume Up or Down buttons simultaneously until the shutdown slider pops up. Swipe to power off.
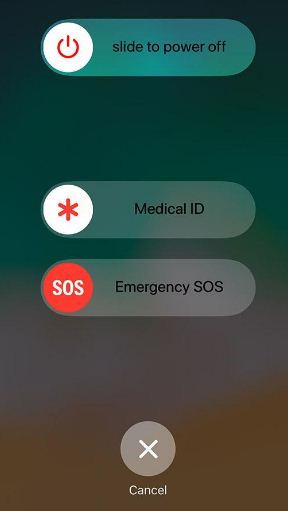
Leave the phone off for at least 30 seconds before pressing the Side/Power button again to restart it.
Android: Hold down the Power button until the Power off prompt appears. Tap Power off. Leave it off for 30 seconds minimum before pressing Power to restart.
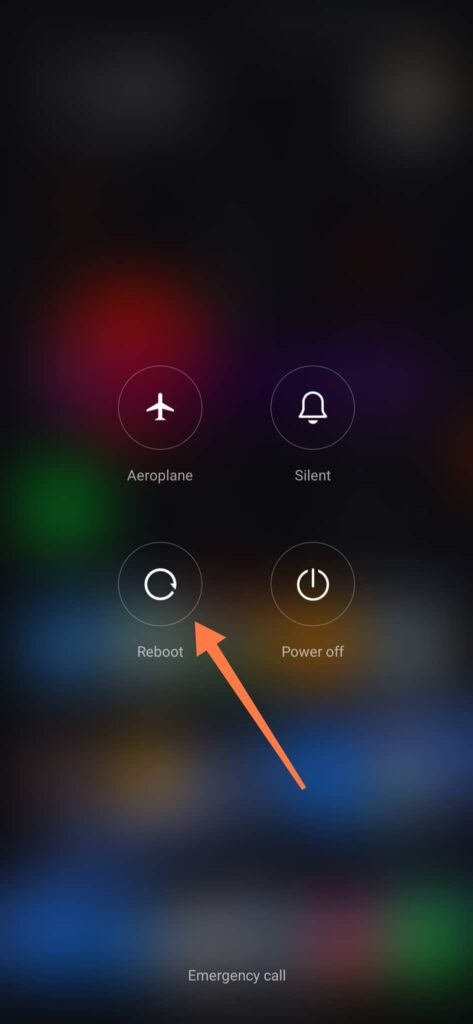
Once your phone has restarted, launch Life360 again to see if locations are updating accurately. A restart can reload the required phone processes for Life360 to work correctly.
Disable Battery Optimization Settings
To preserve battery life, iPhone includes battery optimization that can limit background activity for certain apps. Unfortunately, this can interfere with Life360 running properly in the background to update locations.
iPhone: Go to Settings > Battery > Battery Optimization and make sure Life360 is not selected. Tap it to disable battery optimization.
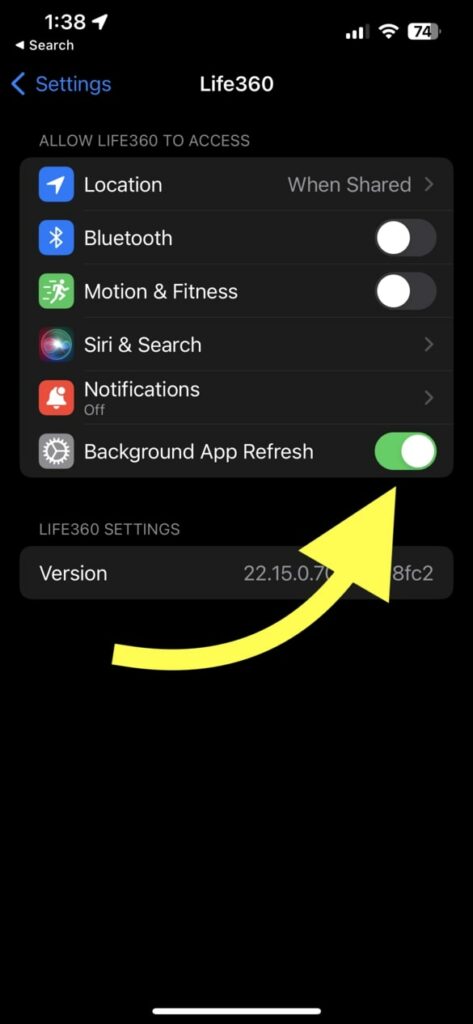
Android: Go to Settings > Apps & notifications > Advanced > Special app access > Battery optimization. Tap Life360 and select Don’t optimize > Done.
You can also enable unrestricted background app refreshing in your device settings. Disabling battery optimization gives Life360 the freedom to keep fetching location data.
Disabling battery optimization for Life360 can help you fix notifications not working issue as well.
Log Out If Logged In More Than One Device
Using Life360 simultaneously on multiple devices can sometimes disrupt the location services and cause updating problems.
Try logging out of the Life360 app on any secondary devices. Only remain logged in on your primary phone.
In the Life360 app, tap the Settings icon > Account > Log Out on any extra devices. This eliminates conflicts between devices that may interfere with locations syncing properly.
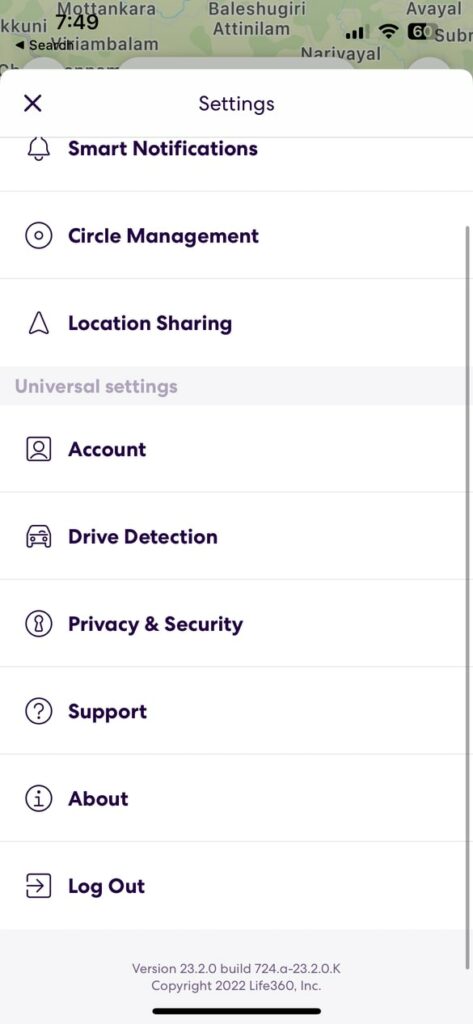
Disable VPN
Virtual private networks (VPNs) route your internet connection through alternative servers, thereby changing your IP address and location. This can confuse apps relying on your GPS coordinates like Life360.
Go to your device settings and toggle off any VPN connections that are enabled. You can re-enable the VPN when you are done using Life360 if needed.
Similarly, security apps and firewalls that alter network connections can also disrupt Life360 functionality in some instances. Try disabling these as well to narrow down if it helps.
Clear Life360 App Cache
Over time, corrupted app cache files, glitches and software bugs can accumulate and cause problems with Life360 updating locations accurately.
Clearing the Life360 app’s cached data forces it to start fresh which may resolve any software issues.
iPhone: Go to Settings > General > iPhone Storage. Tap Life360 and then tap Offload App to clear cached data. Then reinstall Life360 from the App Store.
Android: Go to Settings > Apps. Tap Life360 > Storage > Clear Cache. Alternatively, you can uninstall and reinstall the app to completely wipe data.
Update Life360 App
Staying updated with the latest version of the Life360 app ensures you have bug fixes, performance improvements and enhancements that may help with updating your location properly.
Go to the Google Play Store or App Store > Updates and check if Life360 needs updating. Install the latest version.
Also enable automatic updating for apps on your device. This will automatically update Life360 in the background whenever new versions are released.
An outdated Life360 app is more prone to location updating errors and assorted bugs that get addressed in-app updates.
Check Life360 Status Page
The DownDetector page of Life360 shows if the Life360 server is down.
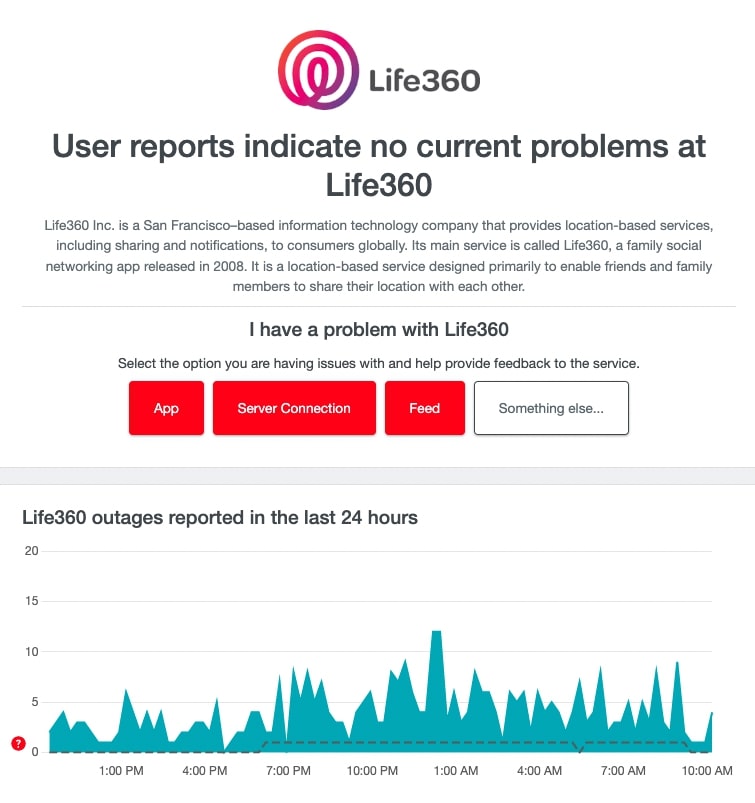
Sometimes server outages can prevent Life360 from working properly across all users globally. Check the site for notifications of any acknowledged problems.
If the status page reports degraded performance or an outage, you’ll have to wait until Life360 engineers resolve the issue before location updating will work again.
What’s Next?
Life360 failing to update locations properly can certainly be alarming and frustrating. However, in most cases, it simply takes some focused troubleshooting to get the app connecting and updating as expected once again.
Start by double checking your device’s location and GPS settings, internet connectivity, app version, battery optimization configurations and more.
Work through each fix systematically to identify and resolve the specific issue disrupting Life360.
Keep an eye on the Life360 status page as well in case wider service disruptions are impacting the app. Addressing location errors promptly leads to greater peace of mind knowing your loved ones’ whereabouts.
Frequently Asked Questions
Why did Life360 suddenly stop updating location?
There are a few common reasons Life360 may stop refreshing locations: poor internet connection, disabled location services, software bugs, VPN usage, and service outages. Try the troubleshooting steps outlined to isolate the cause.
Why is my family member showing in the wrong location on Life360?
Occasional location inaccuracies can happen if GPS signals are weak or settings need adjustment. Try moving outdoors with a clear view of the sky and give it some time to calibrate for improved accuracy.
What happens if I log out of Life360 on my old phone?
Logging out on old devices can help if you are simultaneously running Life360 on multiple phones. This eliminates conflicts between devices that may disrupt location services. Your account and data will remain intact.
How do I stop Life360 from updating my location?
You can prevent Life360 from updating your location by disabling location access in your device settings or putting your phone in Airplane Mode. However, this will prevent you from viewing other family members’ locations as well. An alternative is to delete the Life360 app if you no longer wish to share locations.