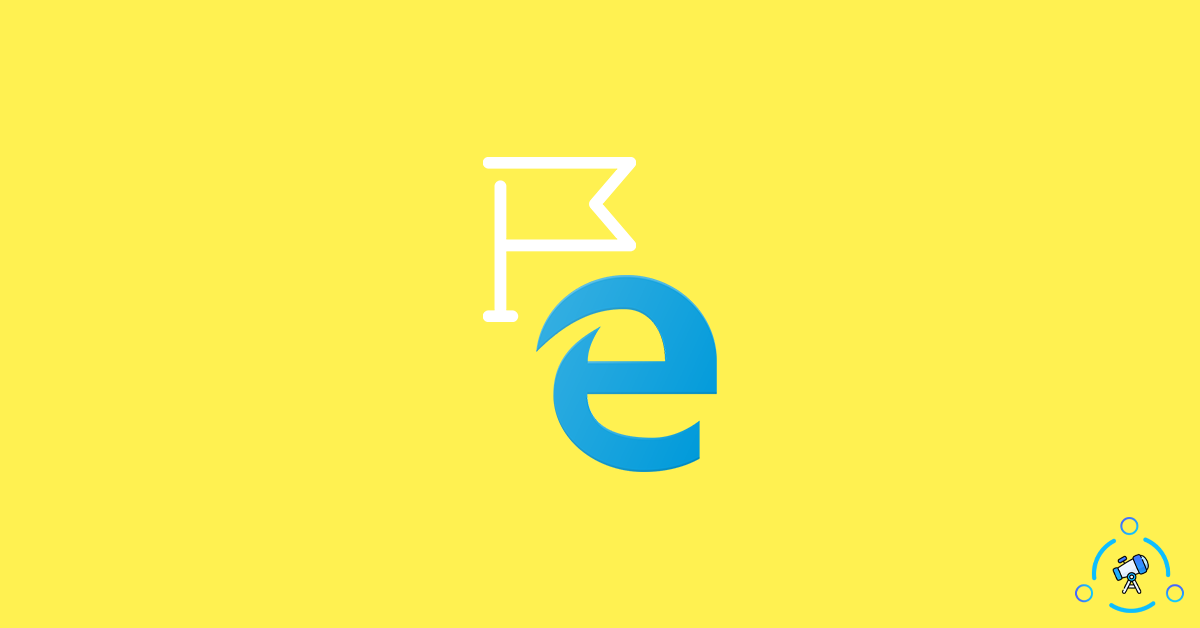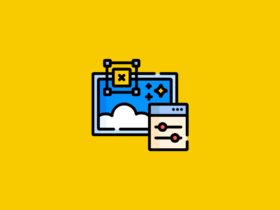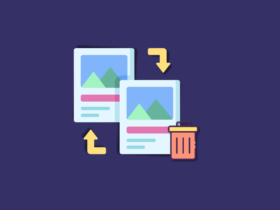Microsoft Edge Flags are simple experimental features that you can enable on your web browser for a better user experience. Starting from super useful and helpful flags to experimental flags, there are tons of Edge Flags that you should definitely try. I have already shared some best Chrome flags that you should use to increase your productivity. Now let’s take a look at some Microsoft Edge Flags.
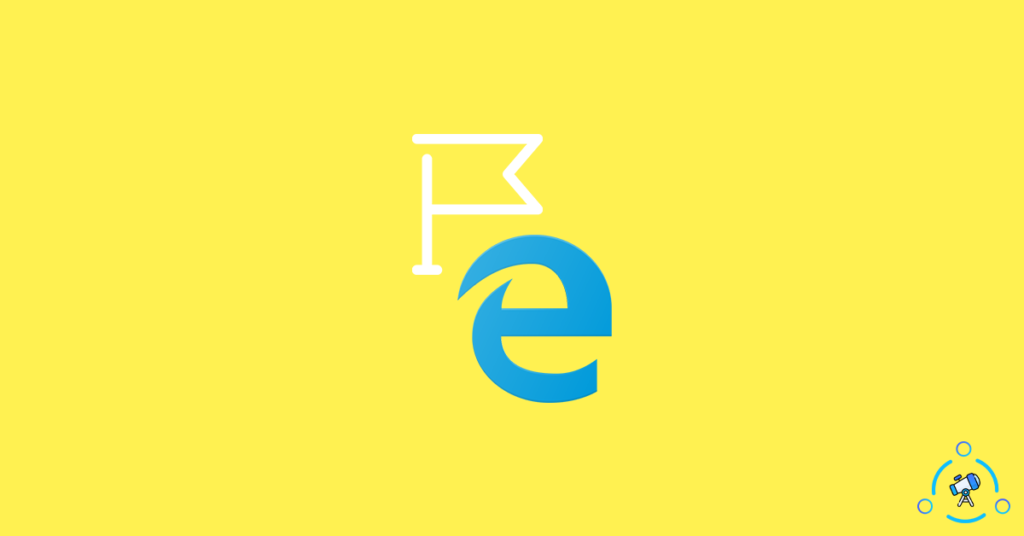
It was with Windows 10 that Microsoft first announced the Microsoft Edge web browser. Until then, Microsoft was using Internet Explorer as their default web browser. Recently, Microsoft gave a huge revamp to Microsoft Edge and it is now a chromium-based web browser. Let’s take a look at some Microsoft Edge Flags that will help you try various experimental and useful features.
How to Enable Edge Flags?
Before getting into the flags, you should know how to enable them. Follow the simple step-by-step guide to see how to enable useful Edge flags.
Step 1: Open Edge
Step 2: Type the below given address in the address bar and hit enter
edge://flags/
Step 3: Now, the Edge Flags page will appear. You can use the search bar to find various flags and enable them using the toggle button. You can use the same toggle button to easily disable the same as well.
Step 4: Now restart Microsoft Edge for the changes to take place.
Best Microsoft Edge Flags to try in [year]
You can go through the full list given below and find those that make sense to you. If you find it useful for your nature of works on the web browser then enable it.
1. Heavy Ad Intervention
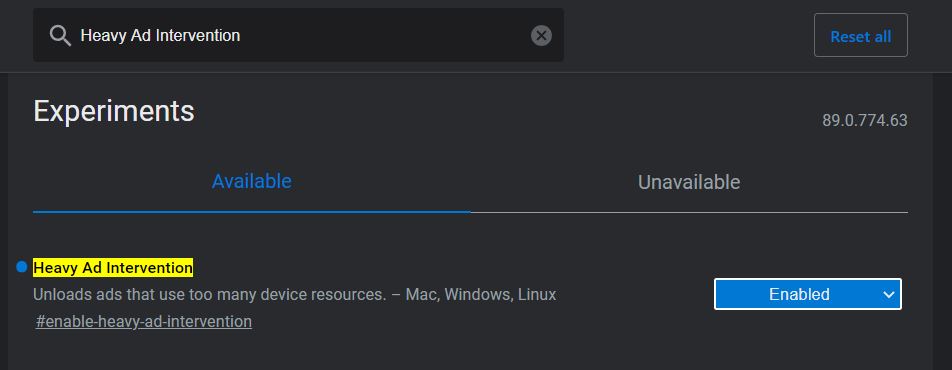
There are tons of websites that come with a lot of intrusive ads. This Edge flag will be helpful for you to block ads and at the same time, load the page at least 50 percent faster. If you try to load a website with ads along with the content, ads are also being loaded at the same time, unless lazyloading techniques are employed on the website. This Edge flag will be really useful if you want to get rid of ads or especially if you have the browser eating up a lot of resources.
Edge Flag to use: #enable-heavy-ad-intervention
2. Force Dark Mode for Web Contents
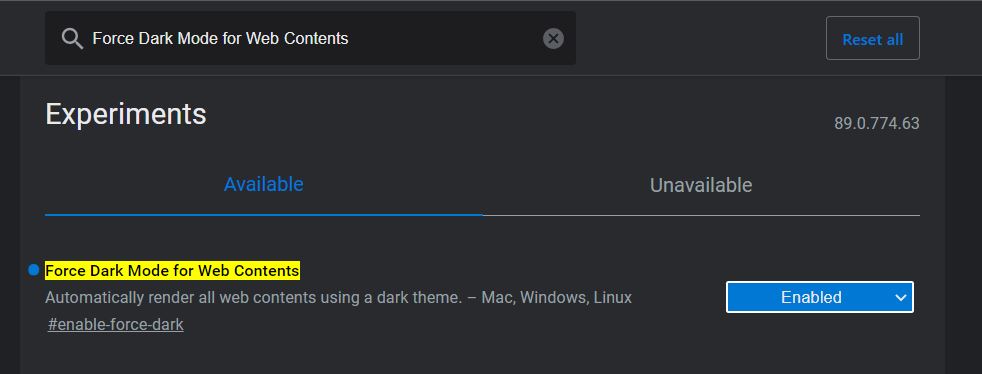
Everyone prefers dark mode as it can help to reduce your eye strain. A lot of apps these days come with dark mode functions in them. But when it comes to the website side of things, only a very few of them actually comes with dark mode. In this case, you can use the force dark mode Edge flag to make websites with white backgrounds turn dark automatically. If you spend a lot of time reading content on the web and that too from websites without dark mode, then this flag is a must-try.
Flag to use: #enable-force-dark
3. Parallel Downloading
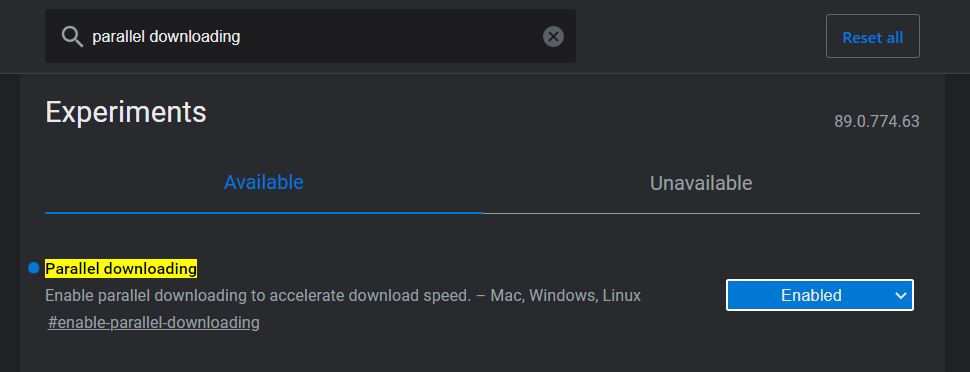
Instead of using third-party download managers like IDM if you use Edge to download files then this flag will be of great use. The Parallel Downloading feature basically breaks the heavy file into multiple small files and then downloads them simultaneously and once done, the browser itself stitches it together to form the original file. This will come in handy when you download heavy files with Microsoft Edge.
Flag to use: #enable-parallel-downloading
4. Enable Lazy Image Loading
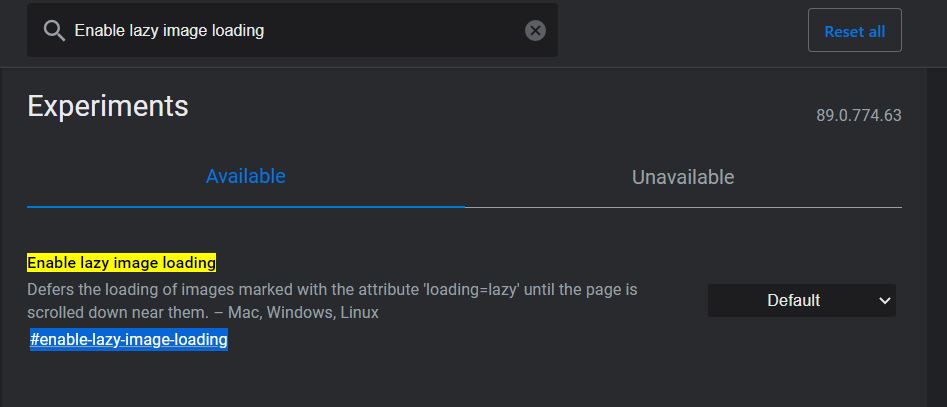
Websites come with tons of multimedia content including images. Let’s take an example, you visit only 15 percent of a webpage but images on the entire 100 percent of the webpage are being loaded for no use. You spent a lot of data and system resources to download and display these images. This can be avoided by using the Image Lazy Loading Edge flag from the Flags page.
Flag to use: #enable-lazy-image-loading
5. Global Media Controls
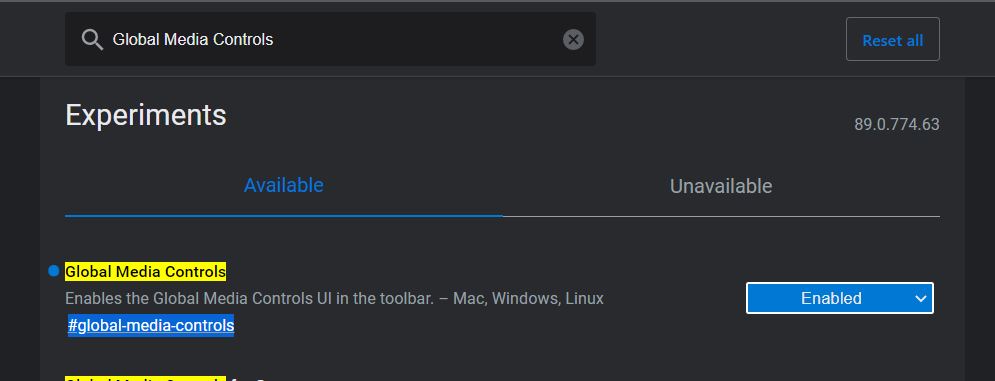
If you have been using Google Chrome then you might be already aware of Global Media Control. It is a quick settings toolbar that appears next to the address bar. Let’s suppose you are playing a video or music on one tab and doing some other work on another tab then you can control the multimedia content being played in the 1st tab from any tab. This will be extremely useful if you are that kind of a person who pays with tons of tab.
Flag to use: #global-media-controls
6. Desktop PWAs Run On OS login
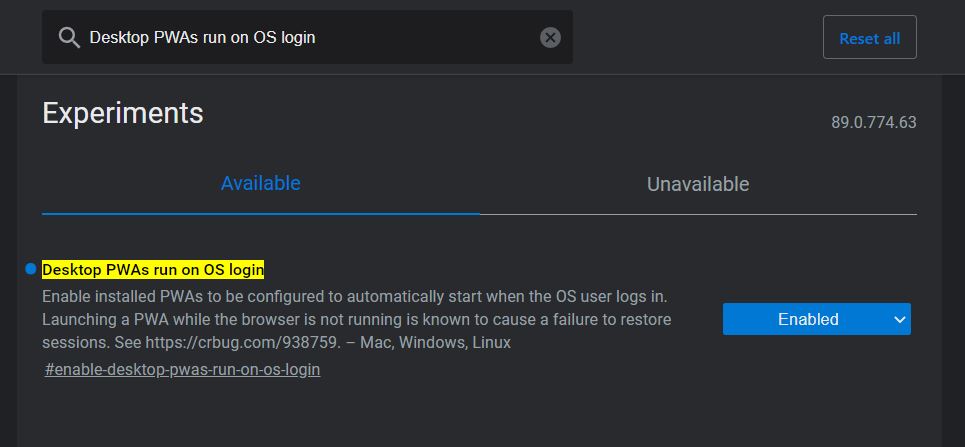
This Edge flag will help PWA (Progressive Web Apps) like Twitter to start its services in the background as soon as you turn on and login to the OS. That means you are not required to open Microsoft Edge to receive any notifications from these PWAs. This will be useful for you if you use a lot of PWAs in your web browser.
Flag to use: #enable-desktop-pwas-run-on-os-login
7. Enable Sharing Page via QR Code
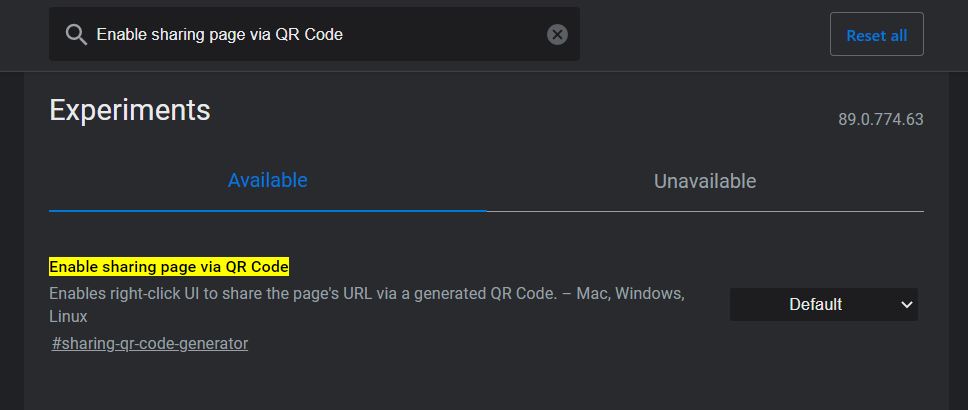
This flag in Microsoft Edge will help you to instantly create a shareable QR code for any webpage. After enabling the flag, you will find a new QR code icon in the address bar. Clicking on it will display a QR code that you can share with anyone.
Flag to use: #sharing-qr-code-generator
8. Sleeping Tabs
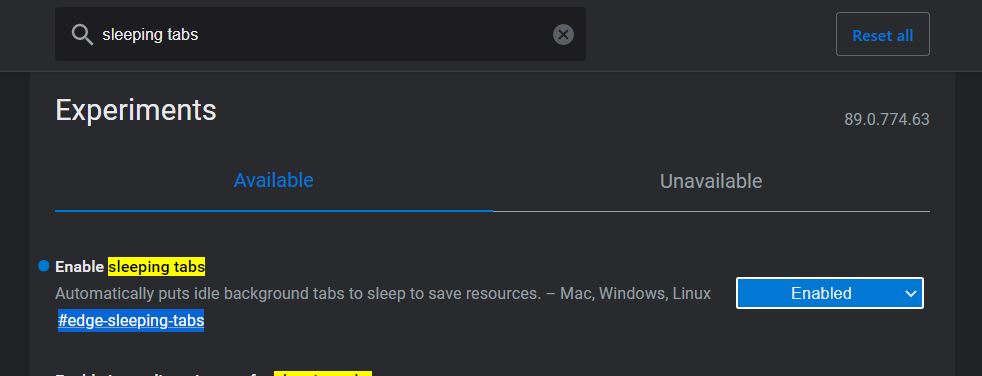
If you are the kind of person who keeps a lot of tabs open for no reason then this will be a lifesaver for you. All these tabs opened in the background will consume your system resources and the Internet, making your system slower. This can be avoided by using the Sleeping Tabs Edge flag. After enabling the flag, all the tabs running the background will be kept idle and no resources will be used.
Flag to use: #edge-sleeping-tabs
9. Tab Hover Cards
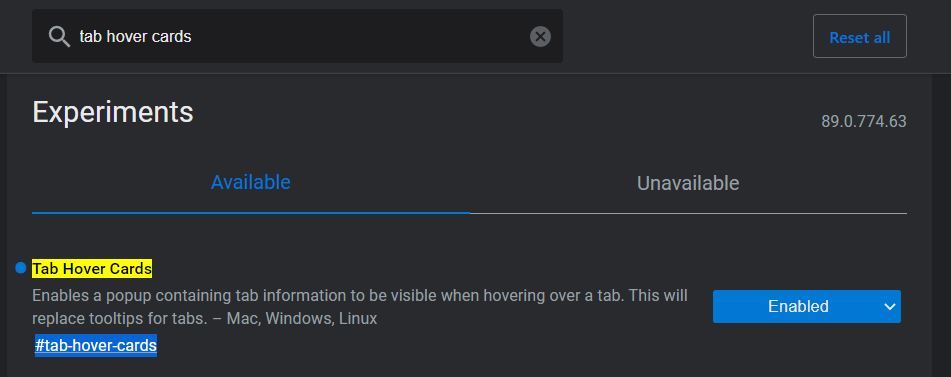
If you are like me who plays with a lot of tabs then you will definitely like this. Enabling this Edge flag will enable hover cards for every tab. Let’s suppose you have about 20 tabs opened. When you move the cursor over these tabs, a small hovercard will appear showing you the entire webpage snippet in a small window. This will help you identify the tab you to need visit if you are lost.
Flag to use: #tab-hover-cards
10. Pull-to-refresh Gesture
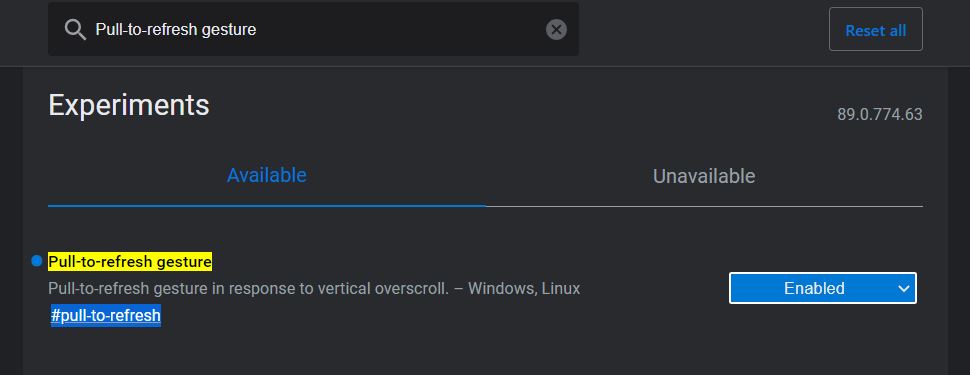
If you use browsers like Chrome on your smartphone, then you can quickly pull down from the top of the webpage to instantly reload it. The same can be enabled in the Edge browser as well. After enabling this Edge flag, you can swipe down using your two fingers and the page will instantly reload.
Flag to use: #pull-to-refresh
Use Flags on Microsoft Edge
These are some experimental Edge flags that you can use on Chromium-based Microsoft Edge. The best part of using Chromium-based Edge is the fact that you can use pretty much all extensions available for Google Chrome. Since it is using the same engine, you can also expect better performance as well.