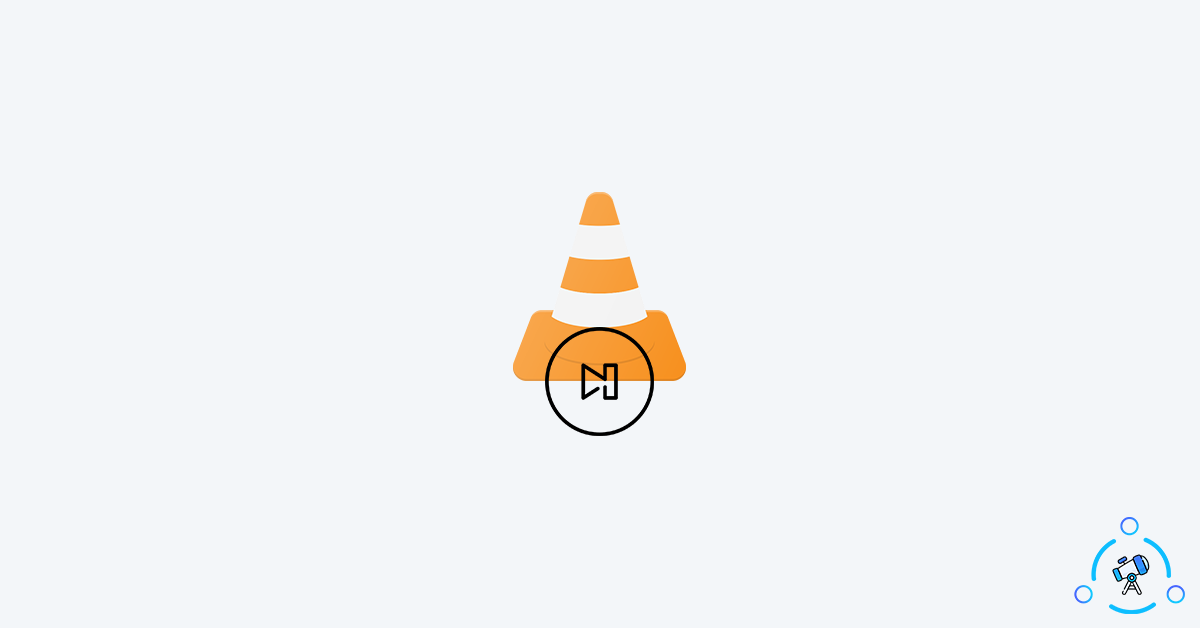VLC Media Player is one of the oldest and popular media players out there. It is available for a number of platforms including Windows, Linux, macOS, Android, iOS, etc. Play videos frame by frame is a cool feature available on VLC Media Player that you can use to analyze a video frame by frame.
If you don’t have VLC media player installed on your device, you can head over to its official website and download VLC Media Player for free. It supports almost all leading media file formats including video and audio extensions. MP4, MOV, AVI, etc are few extensions supported by VLC Media Player.
In this article, we will see how to use frame by frame video playback option in VLC Media Player.
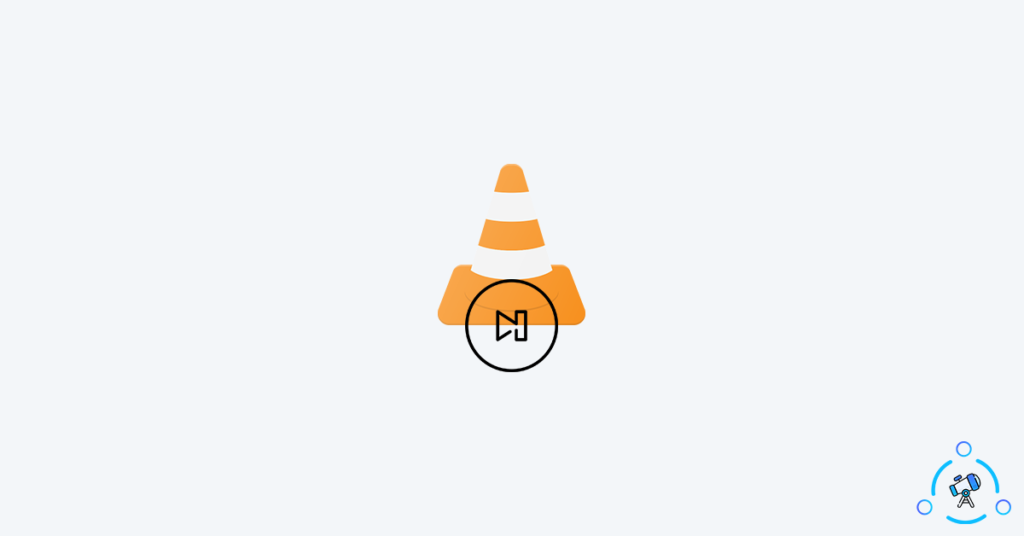
Why Play Vides in Frame by Frame Mode?
There will be lots of scenarios where you want to play a video frame by frame Mostly it’s done when you want to examine something in the video closely or snap a screenshot. Either way, the method given below will help you play videos frame by frame on VLC Media Player.
It is nice to have this feature and for the same reason, we are not required to download any other software.
So, let’s see how to play videos frame by frame in VLC Media Player.
Play Videos Frame by Frame in VLC
The steps are pretty much the same for VLC Media Player for all platforms like Windows, Linux, and macOS.
Step 1: First of all, open VLC Media Player. Go to File > Open and select the video that you want to play frame by frame. You can also right-click on the video file > Open with and select VLC Media Player as well.
Step 3: Once the video playback starts, seek to the point where you want to play the video in frame-by-frame mode. Once it’s there, simply click on the E button on your keyboard to activate frame-by-frame mode in VLC Media Player.
Step 4: As soon as you click on the E button, the video will pause on that particular frame. Further clicking the E button will move the frame in the forwarding direction. 1 click on the E button forwards the frame by 1.
Step 5: This way you can analyze the content on the screen and use the E button to move forward as well.
VLC Media Player also provides us the option to remap the key to access frame by frame mode. In order to change the default key to something that you are more comfortable with, just follow the steps given below
- Open VLC Media Player
- Go to Tools > Preferences > Hotkeys
- It will load the list of all keyboard shortcuts in the VLC Media Player
- Go through the list and find ‘Next Frame‘ from the list. The key assigned for this function will be E by default. In order to change it to something else, click on the option and it will ask you to press a new key. All you have to do is simply press the new key that you want to set for the next frame.
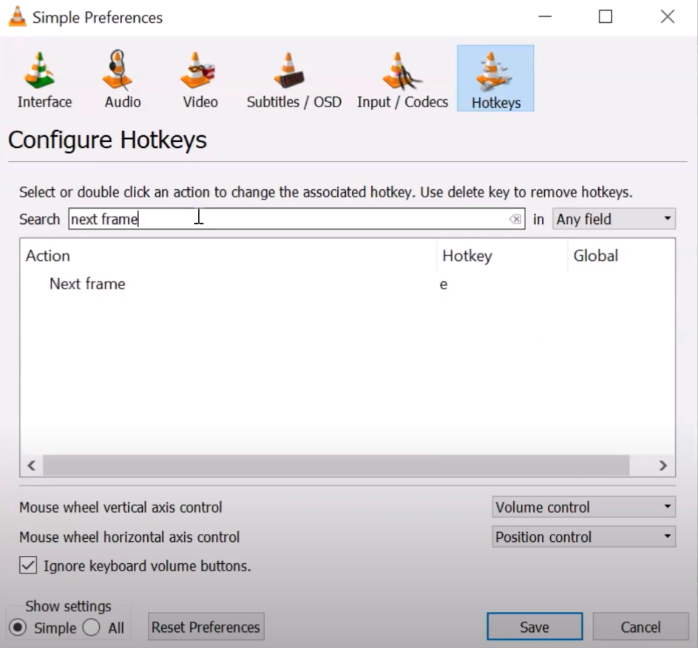
- Once done, you can exit from settings and continue using the new key to move the video forward by one frame.
If you are not comfortable using shortcut keys, VLC Media Player also offers the option to add a next frame button to the toolbar.
Here’s how you can add frame by frame button on VLC Media Player’s toolbar.
- Open VLC Media Player and head over to Tools > Customize Interface
- It will open the window where you can customize the overall interface of the VLC Media Player.
- Select, Main Toolbar tab from the top and drag and drop the Frame by frame button to the Toolbar Elements section.
- Click on the Close button to save settings.
Tip: You can also right-click anywhere on the video and select Show Advanced Controls. It will now bring the frame by frame button to the toolbar.
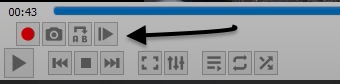
Next time onwards, when you play a video with VLC Media Player, you will find the newly added Frame by frame button as well. Clicking on the button will freeze the video on the current frame. And you can move forward by one frame by clicking on the frame by frame button from the VLC toolbar.
Final Words
This is how we enable and use the Frame by frame option in VLC Media Player. This is option is useful at times when we want to analyze something in a fast video or to take a screenshot of that frame as well. If you are watching CCTV footage, etc, this option will come in handy.
Frame by frame option is available on VLC Media Player for Windows, macOS and Linux.