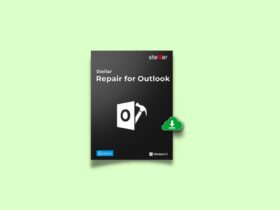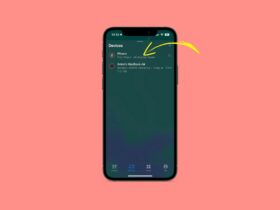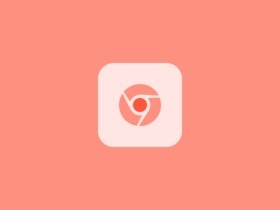You all might be already aware of iMessages, which is an instant messaging application developed by Apple for its own line up of the device. iMessages is available for almost all Apple devices including iPhone, iPad, Mac, Macbook and even Apple Watch. It’s really a unique and great messaging platform for users who are in the Apple ecosystem. But, wait… What if you are not having an Apple device, but still wanted to use it? Well, in this article you will find how you can use iMessage on PC or Windows OS based computers and Laptops.
Even if WhatsApp and Facebook Messenger are available, Apple’s iMessages still seems to be the better options to communicate with friends who are using iPhones and Mac devices. It’s hard for anyone to switch to any other platform considering how efficient and elegant is iMessage. There are tons of features that make iMessage favorite for every single one of the users. P2P money transfer, digital touch, the huge collection of emojis, GIF, etc are some among them.
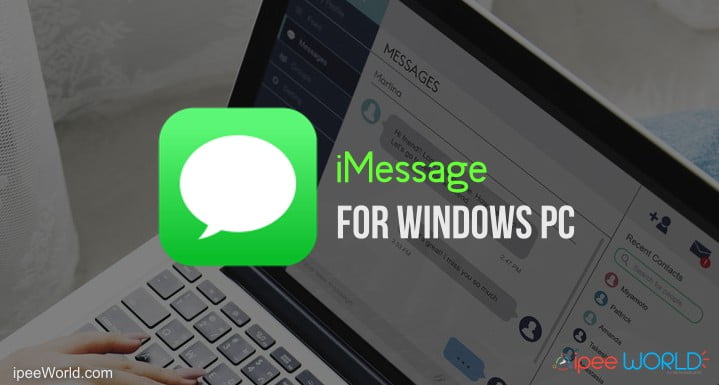
iMessage is exclusively developed for Apple devices and are not available for any other platform or device including Windows and Android. Do that mean we won’t be able to use iMessage on our Windows PC? Well no. We have a little workaround and tips to get iMessage installed in your Windows Computer. No matter what version of Windows you are having, it works with almost all major releases including Windows 10/8.1/8/7 and even XP.
What is iMessage?

For starters who are not aware of iMessage, let me just briefly explain what is iMessage and what makes it unique from any other instant messaging applications like WhatsApp and Messenger. iMessage is a simple app developed for Apple devices by Apple. You can send Text, Images, Videos, Gifs and even do a money transfer with iMessages. A recent major update in iMessage now let’s iMessage users to send Money between users and cash transfers.
iMessage for Windows PC
Like WhatsApp, iMessage is not having a web version. So, it is difficult to access iMessage ion our PC. But, don’t worry we have some alternate methods to use iMesssgaes in our PC. I will be sharing more than 3+ different methods to use iMessage on PC, you can opt the one that you think is easy and start messaging your friends over iMessage.
Using Chrome Remote Desktop
In this method, you are required to have access to a Mac computer. It can be a MacBook or a standard Mac. This method requires hands-on interaction with a Mac device that you own. If you are not having Mac then you should move on to the next method.
Step 1: First of all, Make sure you have access to both Mac as well as PC with Windows installed.
Make sure that you have Google Chrome web browser installed in Mac as well as Windows PC. The application that we are going to use is not a standalone program. Instead, it is a Google Chrome extension that works inside Google Chrome. So, it is a must to have Google Chrome installed in your Computer to enable remote access between two devices. You can download the latest version of Google Chrome and open, then follow the steps given below.
Step 2: Download Install Chrome Remote Desktop on both of the devices from the link given below.
Chrome Remote Desktop
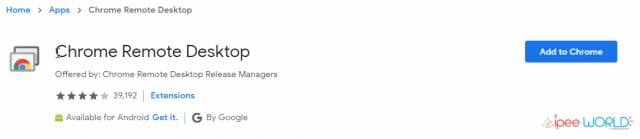
Step 3: Just go to the link given above, Click on the Add to Chrome button and wait until it gets added to Google Chrome as an extension.
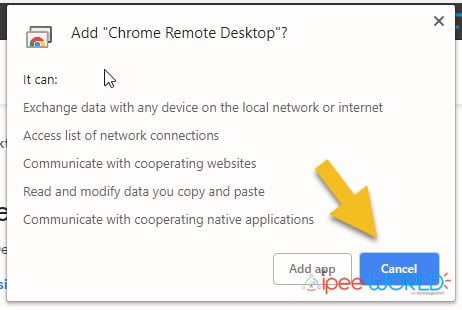
(Chrome Remote Desktop is a simple land lightweight Extension that lets you connect and access the data on two different computers over Google Chrome. It’s just like Teamviewer and Anydesk. But this software is standalone programs and they work independently. And Chrome Remote Desktop works within the Google Chrome environment.)
Read: Hotstar for PC
Step 4: Once installed, Open the app from the Apps panel of Google Chrome
Step 5: Download and install Google Chrome Remote Desktop Host Installer on your Mac.
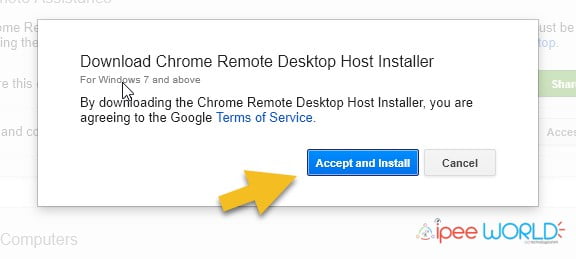
Step 6: Once downloaded, install the Host Installer on your Mac.
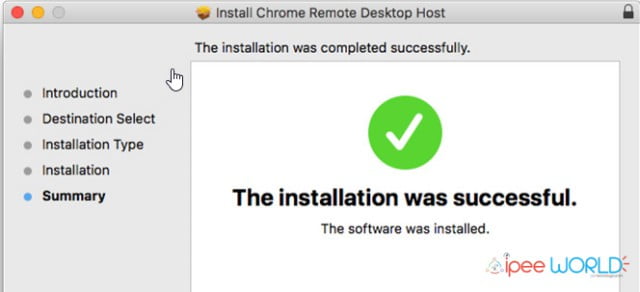
Step 7: Now, Open the sharing tab and copy the unique code to connect two computers.
Step 8: Open Mac and type in the verification code and wait until it gets paired. Once done, you will be able to access all the files and services of Mac from your Windows computer itself. Now, go access iMessage on your Windows PC.
This method is only applicable to people who are already having a Mac device, But if you are not having a Mac then you will have to try an alternate solution which is mentioned right below.
iPad Emulator – iPadian
In his particular method, you are not required to have access to a Mac. Will be using an iOS Emulator for Windows called iPadian which lets you install almost all iOS apps in your Windows Computer/Laptop. iPadian is a simple software like Bluestacks or any other Android emulator but lets you install iOS files instead of APKs. It is a standalone Adobe Air based application which gets the job done easily.
iPadian support almost all version of Windows including Windows 10 and even XP. For smooth and clutter-free performance you will need at least 1GB of RAM and 500MB of free internal storage. If you are having these specs, then you are good to rock.
Step 1: Download and Install iPadian from the link given below
Step 2: Open iPadian and then open the App Store,
Step 3: Tap on the search bar and then type in “iMessage”
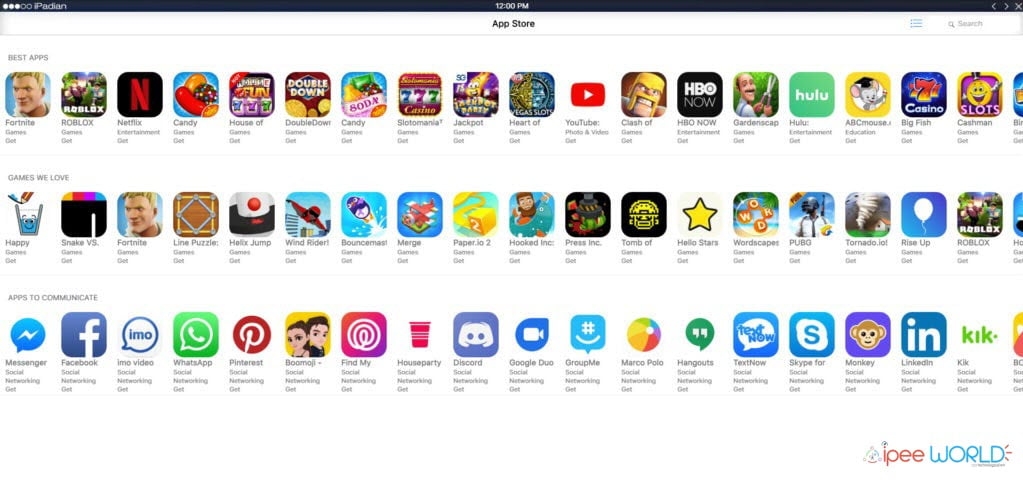
Step 4: Download the iMessage app to your very own iPadian and then open it up.
Step 5: Steup your iMessage account and you are ready to use it on your Windows machine.
That’s it. You have successfully installed iMessage on Windows with the help of iPadian iOS Emulator for Windows.
Alternate Method: Jailbreaking
If you are already having Jailbreaked Apple iPhone or iPad then you can use this method. But, Jailbreaking your phone for this purpose is actually not recommended at all. I won’t just you to Jailbreak your device as it avoids all the warranty and support given by Apple or the carrier. Basically, Jailing removes all the restrictions set by Apple or the carrier you are using. It is pretty similar to Rooting Android involves serious steps not to get bricked while the process. Upon Jailbreaking, it will give you the root access to your phone.
- Once you are having a Jailbreaked device then follow the step below
- Open Cydia and search for an app called Remote Messages from the BigBoos page.
- Follow the on-screen instructions to pair it with your Computer on the Internet Browser through an IP Address.
- Once paired, you can send receive SMS in iMessage via the Remote Access tool.
Jailbreaking is not all recommended as it tampers the warranty of the device and also is highly risky. If not done properly there are chances that your device will become Bricked or crashed. If you are already having a Jailbreaked iPhone or iPad then you give this method a shot and no extra steps are involved.
Final Words
So, these are some of the top best method available to install iMessage on PC running Windows. No matter what version of windows you are having, it will work pretty much with every one of them. If you are already having a Mac and then want to use iMessage on your Windows machine then you can follow the first method given. If you are not having a Mac device but also want to use iMessage at the same time then you can use the second method which involves the installation of an iOS emulator for windows, which lets you install not only iMessage but any other iOS App from the App Store officially. The last method is the least recommended as it is highly risky to your device, hence not discussed in detail. Find the method which suitable to you and then start using iMessage on Windows.