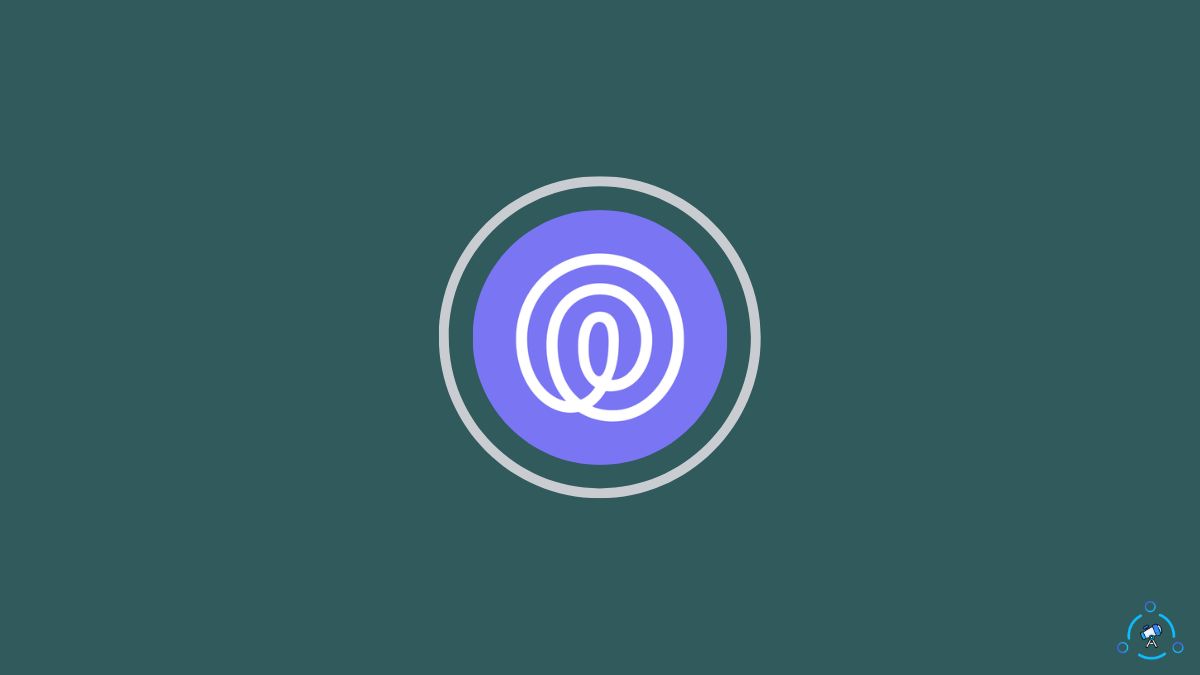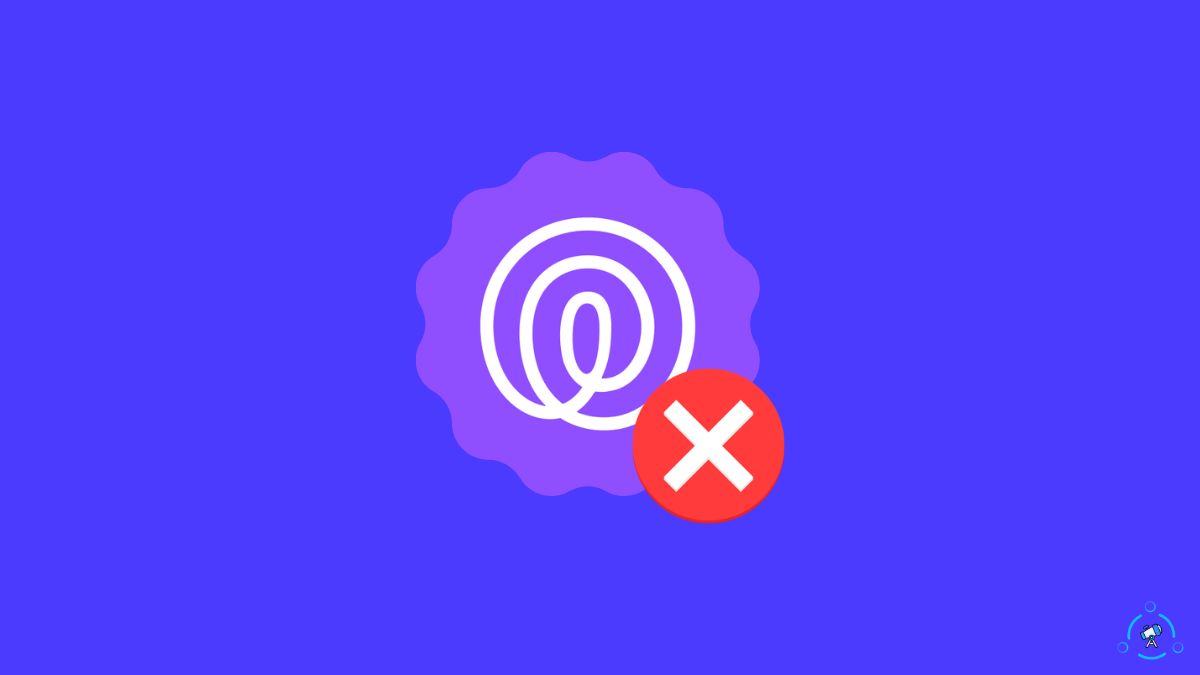The different colors you see within the Life360 app mean different things. It is essential to know all the different colors on the Life60 app to know what exactly is happening.
Life360 is a fantastic app that lets you track the real-time location of any people in a group. You may install Life360 on your kids’, friends’, or family members’ phones, and you track the location.
One of the most asked questions about Life360 is what does the gray circle mean?
In this article, you will find what grey circle means and what to do when it appears.
What Does The Grey Circle Mean On Life360?
The grey circle on the Life360 app means the person has turned off location sharing or paused it temporarily. A gray color will appear when the location is not shared with other people in the circle.
For many reasons, people in a circle may choose to turn off location tracking. Once the location tracking of a specific person is disabled, a gray circle will appear, indicating the same.
For example, let’s say I’m heading somewhere, and I don’t want people in my Life360 circle to know about it. All I need to do is tap the circle until it turns grey. Once it turns grey, the location sharing is paused temporarily.
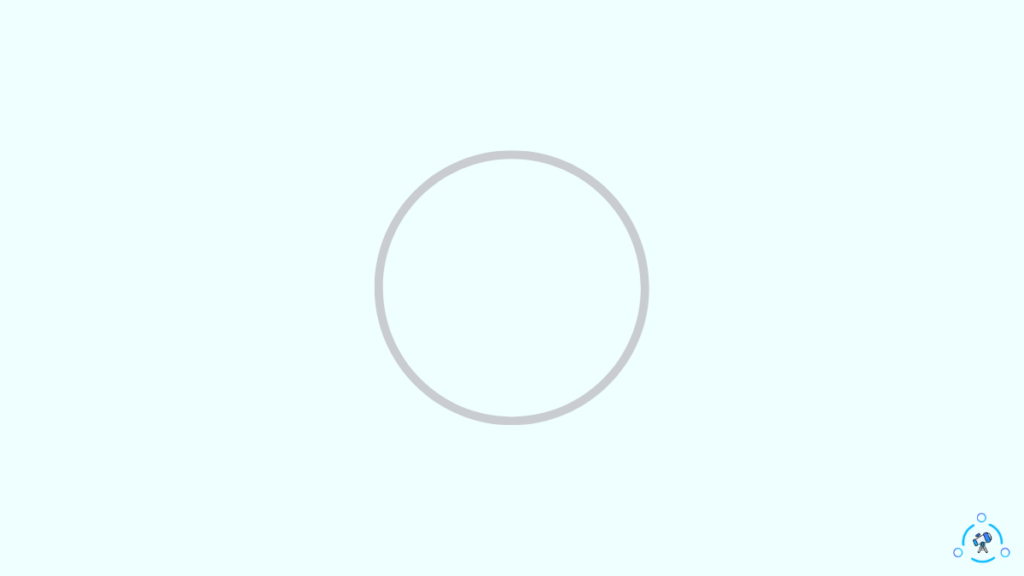
You may tap the same circle again to enable location sharing, and as soon as you do the same, the circle turn green.
One thing I do not like about Life360 is that if I turn off location sharing, everyone in my circle will know it. So if you thought you could be off the radar, you are wrong.
Sure, others won’t know your exact location, but they will know you have paused location sharing. Since your location is paused, you can expect other group members to ask you about the same. So there’s no point in pausing location in the first place.
Everyone within the group has the option to pause location sharing. Even you can do the same by following the steps below.
Select location sharing of the Life360 app and tap the circle until it turns gray. Once the circle turns gray, your location sharing has paused.
To continue sharing your real-time location, tap the circle again; the gray color should now change.
If a member’s location in your circle is not updated, Life360 will show a message saying last updated x hours ago.
What Happens When The Circle Is Grey In Life360?
As you might already know by now, the grey circle on the Life360 app indicates the person has turned off location sharing.
If you’re curious about what happens next, read along.
As soon as a person in a circle pause location sharing, the circle instantly turns grey. It indicates the person has turned off location sharing, and everyone in the circle will easily know about it.
Many people think if they pause location sharing, others won’t know about it. Well, that’s not how it works.
If you want to trick people in your Life360 circle, that’s a different story.
If you turn off the location-sharing access or GPS for the Life360 app, a gray circle won’t appear for others. Other people will see no network or phone off error message just beneath your name.
How do you know if someone turned their location off on Life360?
There are multiple ways to know if a circle member has turned off their location on Life360. If the member has logged out of Life360 app or has turned off GPS from phone’s settings, other members will see an error message saying “Location/GPS turned off” or “No network”.
There have been many instances where the Life360 app kept showing location/GPS turned off or no network when the person did not intentionally turn off the location. Even if your phone loses signal or gets switched off, similar error messages may pop up.
Does your location show on Life360 if you have no service?
The GPS on a smartphone works independently of cellular data or WiFi. It means the GPS will work whether or not your phone is connected to the Internet.
But when it comes to the Life360 side of things, it needs an active internet connection to send the location data to its server and display it on the app.
In short, if your phone does not have service, Life360 won’t be able to show the real-time location.
Why Do The Circles Change Color On Life360?
Depending on the personal preference of a member in a circle and the activity they are doing currently, the color of the circle changes on Life360 app.
For example, the green colored circle tell that the circle member has allowed to be detected and has enabled the option for drive detection. Similarly, a purple colored circle indicates the device of the person is linked to the Life360 app.
The gray colored circle on the Life360 app indicates the location sharing is currently paused and the real time location is not being tracked.
What’s Next?
The gray circle on the Life360 app means the person has turned off location sharing or paused location sharing for the time being. Since location sharing is disabled, you won’t be able to know the other person’s exact real time location.
The next time you come across a gray circle in your Life360 circle, rest assured the person has disabled location sharing. Or, if you want to hide your location on Life360, tap the circle and make it grey.