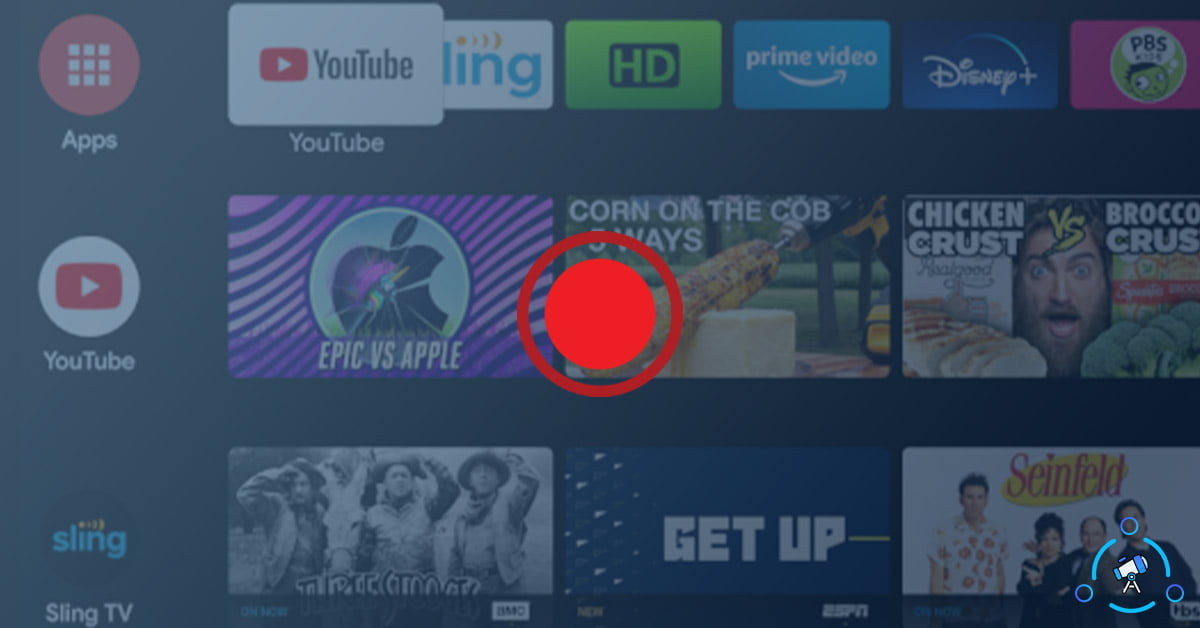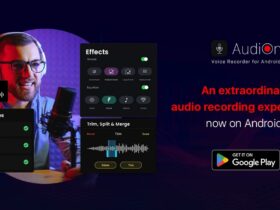Screen Recording Android TV is not that easy as recording an Android smartphone screen. To avoid piracy, Google has disabled the function of drawing over other apps on Android TV. This means Screen Recording apps won’t work on Android TV natively. But there is some workaround for this that will help you to easily screen record Android TV and share the content with anyone.
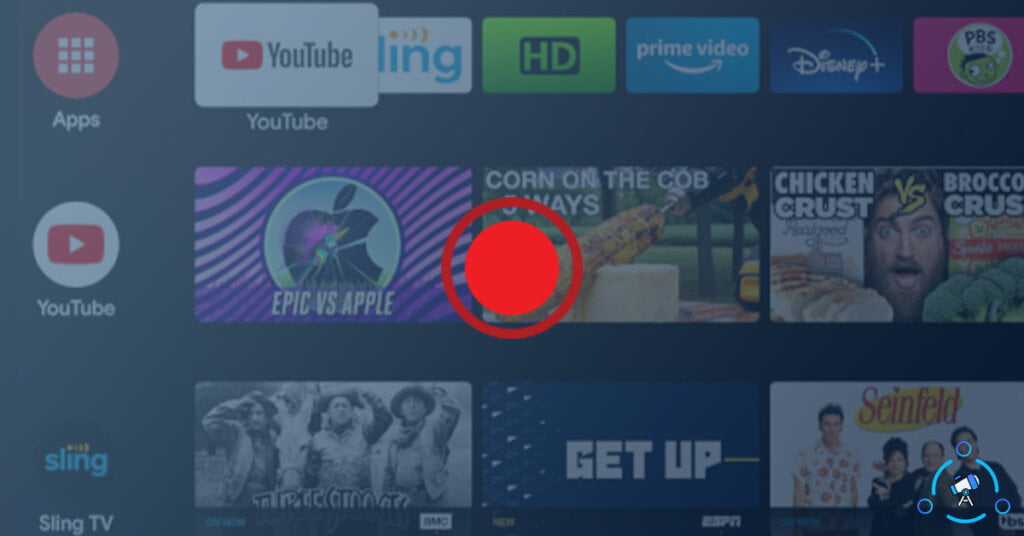
There might be situations where you might want to record Android TV screen content and then share it with someone. Setting up everything for the first time will be a little tricky. But once everything is done, you can easily record the Android TV Screen afterward.
Note: Do not screen record and share any copyrighted content using this method. Make sure that you don’t support piracy by not sharing those kinds of stuff with others.
How to Record the Screen on Android TV
As mentioned earlier, it is not that simple as installing an app from the Google Play Store and recording the screen right away. A little bit of work goes behind the scenes. Follow the step by step guide to record Android TV Screen easily.
The process given below can be a little complex for some users. Anyways, go through the method and see if you can deal with it.
Step 1: First of all, you need to connect your Android TV wirelessly to your computer using Wireless ADB. Just install and setup ADB on your computer using the guide.
Step 2: Once everything is set, go to your TV’s settings > Network and Internet and select the WiFi network to which the TV is connected to. You will be able to see an IP Address there.
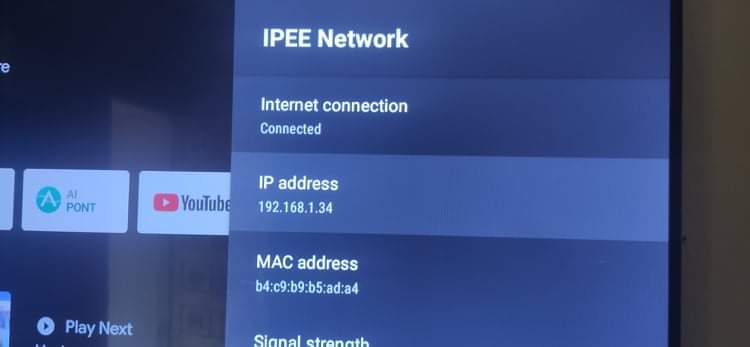
Step 3: Open the ADB folder on your computer, hold shift, and right-click to select the option “Open PowerShell Window Here”.
Step 4: Type adb connect IP-ADDRESS and hit enter. Replace IP-ADDRESS with the IP address noted in step 2. It will now establish wireless connection between your TV and computer.
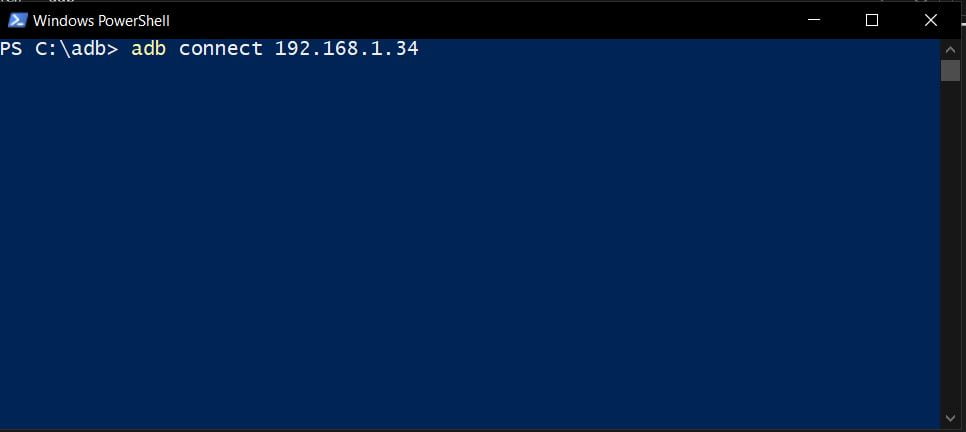
Step 5: Now you have to install a couple of apps to get things working. First of all, download AZ Screen Recorder, Sideload Launcher and Set Orientation app on your computer and move the downloaded apk files to the ADB folder. (Make sure to replace the names of the apps to some single word to make it easier for you to type in the ADB command window.)
Step 6: Just use the command adb install appname.apk to install the app over wireless ADB. Make sure to replace appname.apk with a particular app’s name on the ADB folder. Follow the same installation procedure for all three apps.
Step 7: Now open up Sideload Launcher and click on the Set Orientation app to open it up. Once opened, select ‘Landscape’ as the orientation mode on the app as we want to record content on the screen in landscape orientation.
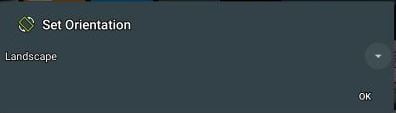
Step 8: Open the command window again and type the given code snippet below to allow permission to draw over other apps (AZ Screen Recorder)
adb shell appops set com.hecorat.screenrecorder.free SYSTEM_ALERT_WINDOW allow
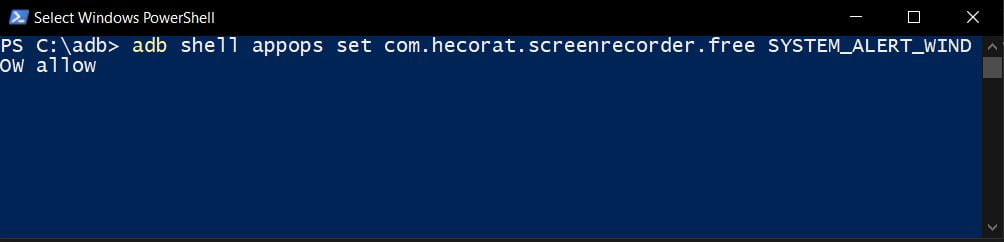
Next is to open the AZ Screen Recorder app and start recording the screen. But the thing to note here is that you can’t use your TV’s remote control to navigate around the app. For this, you will have to connect a mouse to your TV.
Step 9: Open Sideload Launcher and launch AZ Screen Recorder. Use your mouse to click on the record button. As soon as you hit the record button, the contents on the screen will be recorded and stored on your TV’s internal storage.
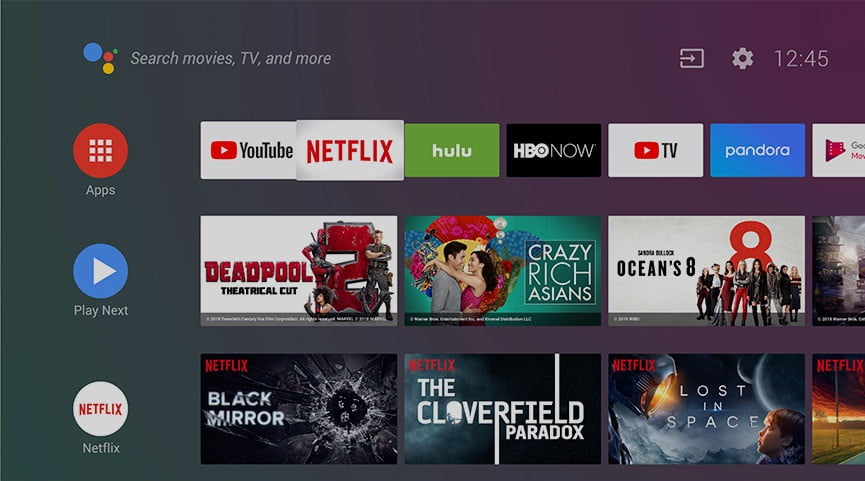
Recording Internal Audio can be a problem if your Android TV is not running on Android 10 or later version. The internal audio recording feature is only available on Android 10 or above. As far as the external audio side of things is concerned, you can easily record it, Android version doesn’t really matter at all
Even after quitting the AZ Screen Recorder app, the record icon might still appear on the screen. To get rid of that, simply head over to Settings > Apps >AZ Screen Recorder and simply force stop the app. Now the icon will disappear.
AZ Screen Recorder for Android TV
There are tons of Screen Recording Apps for Android. AZ Screen Recorder is one among them. None of the screen recorder applications on the Google Play Store is meant for Android TV devices. They all are for Android smartphones and tablet devices only. For that reason, you definitely need a mouse to navigate and use AZ Screen Recorder. For some reason, if AZ Screen Recorder is not working for you then you can always try other screen recording applications to get it done.
One more thing is that AZ Screen Recorder does not place any watermark on your video.
AZ Screen Recorder comes with the option to screen record content on your Android TV in 1080p resolution and 30 frames per second option, which will be more than enough for anyone who is looking forward to screen record Android TV.
This might not be the easiest method to screen record Android TV for a lot of people. But this one is definitely the best method since there will be no lag or latency. If you follow some other methods like mirroring android screens, etc there will lag making it very difficult to watch it afterward.
Final Words
This is a one-time setup process that you need to follow to install all the required apps on your Android TV. Once everything is done, next time onwards, you can easily open the Sideload Launcher, launch AZ Screen Recorder and start recording the content easily. Once the recording is done, you can share it with anyone. Make sure that you don’t screen record any sort of copyrighted content as it is illegal.