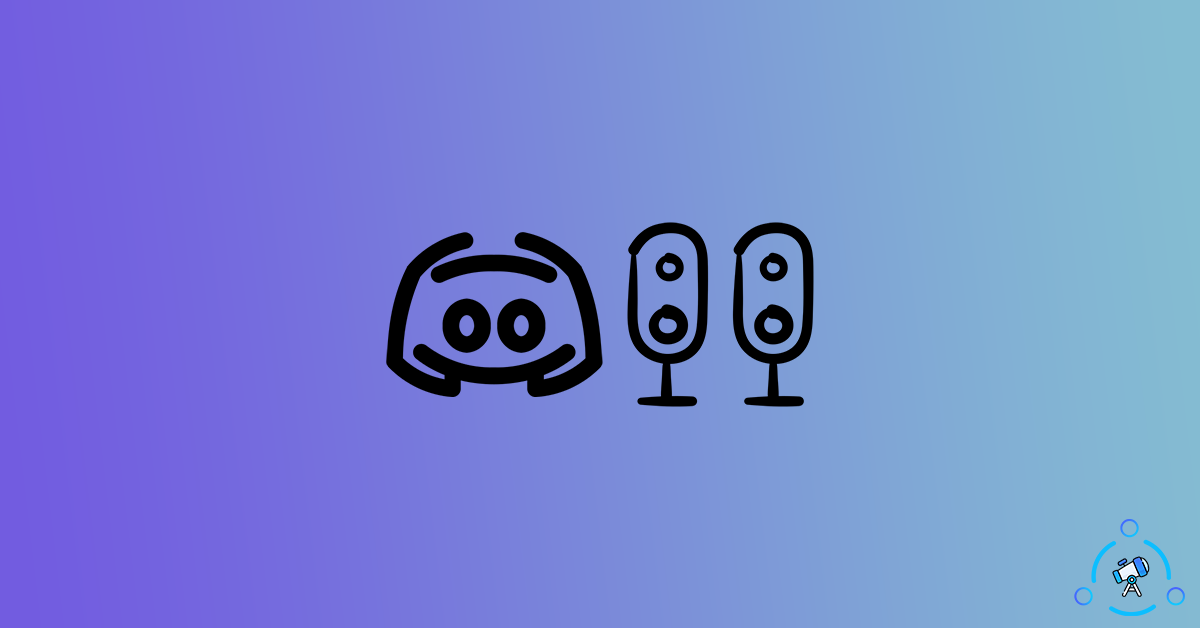Echo on Discord while playing games is a serious issue and ruins the whole experience. Things become worse if you are playing games like PUBG, CS GO, etc where you want to identify enemies with their footsteps. A lot of Discord users have reported the echo issue on the platform and the good news is this Discord Echo issue can be solved easily in a couple of steps.
You might be playing a game with Discord on, all of a sudden echo or repeated voices of others appear. I know how frustrating can things get if this happens. Even I have experienced an echo issue while using Discord. A cool built-in feature available on Discord helped me to solve the issue in no time.
If you are also facing issues related to Discord echo then follow the article and easily fix it right now.
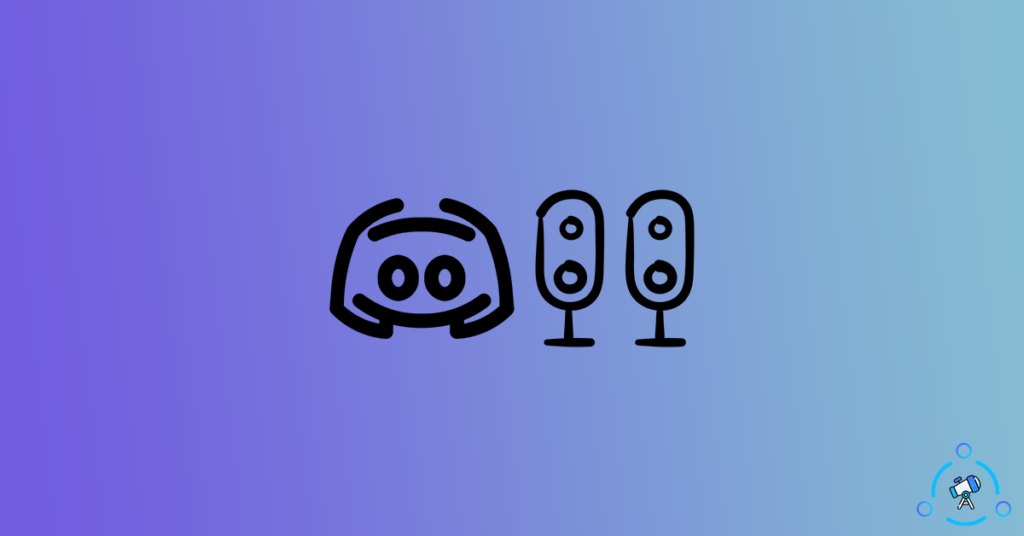
Why Echo Appears on Discord?
There are multiple reasons why echo might appear on Discord. Below given are some common causes.
- Echo Cancellation disabled
- Noise Suppression disabled
- Using multiple audio input devices
- Built in mic on web camera might be turned on
- Your room itself have echo because of lack of furnitures or curtains
- Mic is very close to other electronic devices
- Poorly configured audio setup
- Audio misconfiguration
These might be some of the main reasons why echo issues pops up on Discord.
Now that you have basic ideas about the Discord echo issue, let’s what are the fixes to solve the echo issue on Discord.
Solution to Echo Problem on Discord
Below given are some solutions that you can try to get rid of the echo problem on Discord.
Enable Echo Cancellation on Discord
Did you know that Discord comes with an option called Echo Cancellation under Advanced Audio settings? This will make sure that no echo appears when you are in a voice conversation.
Some of you might have this option disabled and that might be the reason why they face echo issues on Discord.
Let’s see how to enable Echo Cancellation on Discord.
Step 1: Open Discord and click on the Settings button from the bottom of the screen, next to your profile picture.
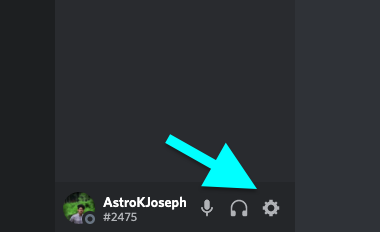
Step 2: Under App Settings, select Voice & Video. Now, scroll down a bit to find Advanced options. Under Voice Processing, you will find an option called Echo Cancellation. All you have to do is make sure to keep the option toggled to the ON position.
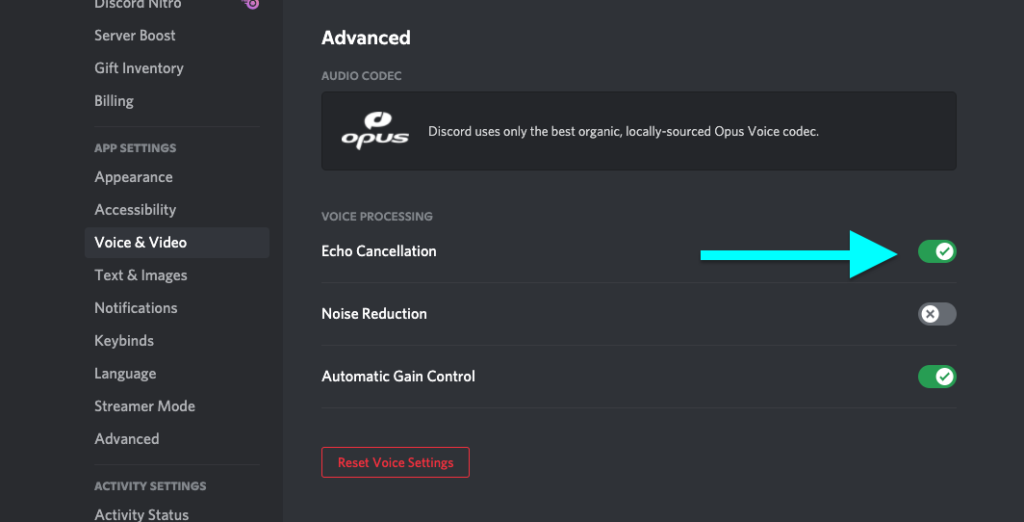
Additionally, you may also turn on Noise Reduction to exclude all the surrounding noises.
Step 3: Now restart Discord and the echo problem will disappear.
For audio processing, Discord uses Opus Voice Codec. It comes with an advanced echo cancellation option where it removes things like echo, unnecessary noises, etc, and only picks up your actual voice.
Enable Echo Cancellation on Discord App
The Echo Cancellation feature is also available for the Discord mobile app for both Android and iOS. Oftentimes, people do face echo issues with the Discord mobile app. If you are an Android and iOS smartphone user then follows the steps given below:
- Open the Discord mobile app on your smartphone
- Tap on your Discord avatar from the bottom navigation bar
- Scroll down a bit and find Voice & Video options. Tapping on it will reveal all the settings related to Voice and Video
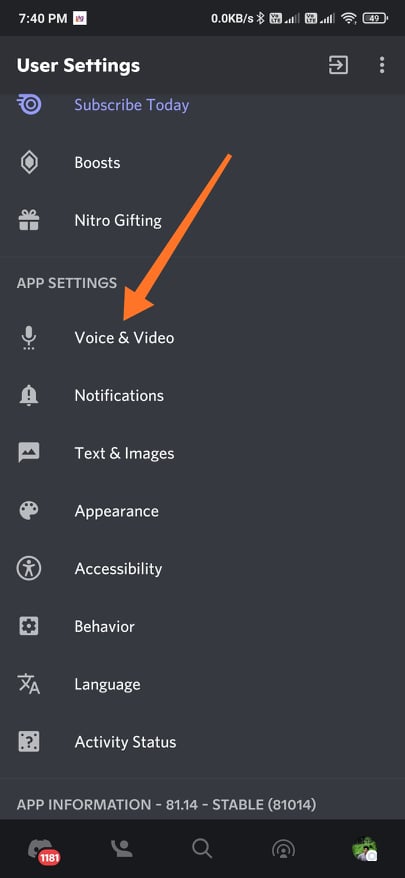
- Under Voice Processing, enable Echo Cancellation (You may also enable Voice Supression or Voice Reducion as well).
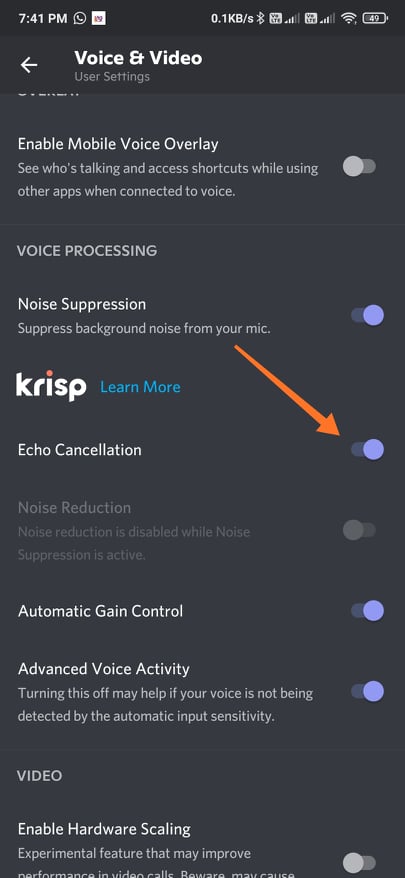
You have successfully enabled Echo Cancellation on the Discord mobile app.
Select Proper Input Device
Your device might have multiple input sources. For example, you might be using a laptop and all modern-day laptop comes with a built-in mic. You might be using a dedicated mic or headphone’s mic for Discord. But the audio input source selected in the input device section might be the built-in mic. To solve this, we can change the default mic and set your preferred one.
Step 1: Head over to Settings and click on Voice & Video from the left pane.
Step 2: Up top, you will find the Input Device section. Clicking on the drop-down menu will reveal all the available audio input sources. Just click on the dropdown menu and select the proper input source. If you are using a dedicated mic then make sure to select the same.
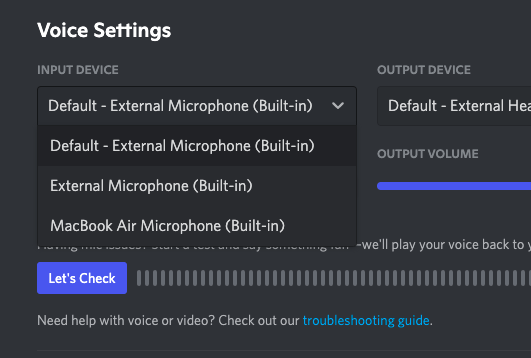
Now start using Discord and hopefully, the echo problem should disappear.
Reset Voice Settings
Misconfigured voice settings can sometimes cause echo problems on Discord. And the good news is, it can be fixed easily by changing the setting manually.
First of all, you have to reset the voice settings. For this head over to Settings > Voice & Video > Scroll down and find the reset button.
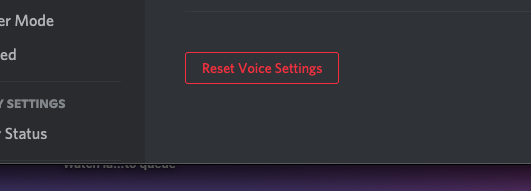
Click on the Reset Voice Settings and a popup will appear asking if you want to reset the voice settings. Resetting the voice settings will clear all the local mutes and local volumes. Just click on the Okay button.
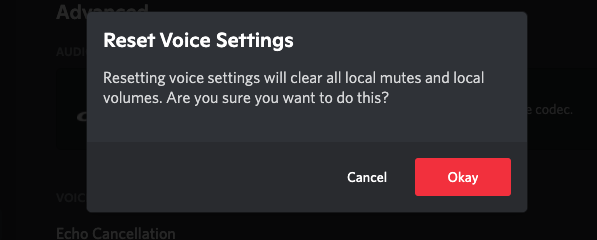
Now, we have successfully reset the voice settings on Discord.
You can find more about Discord’s echo cancellation feature here.
Fix Discord Echo Issues on Discord
These are some ways by which you can fix echo issues on Discord. Most of the time, failing to enable echo cancellation is the reason why this issue arises. Next time onwards, if you face echo related issues on Discord then make sure to check the guide and follow the instruction. Also check out BetterDiscord if you want to take your Discord experince to next level by installing themes and plugins.