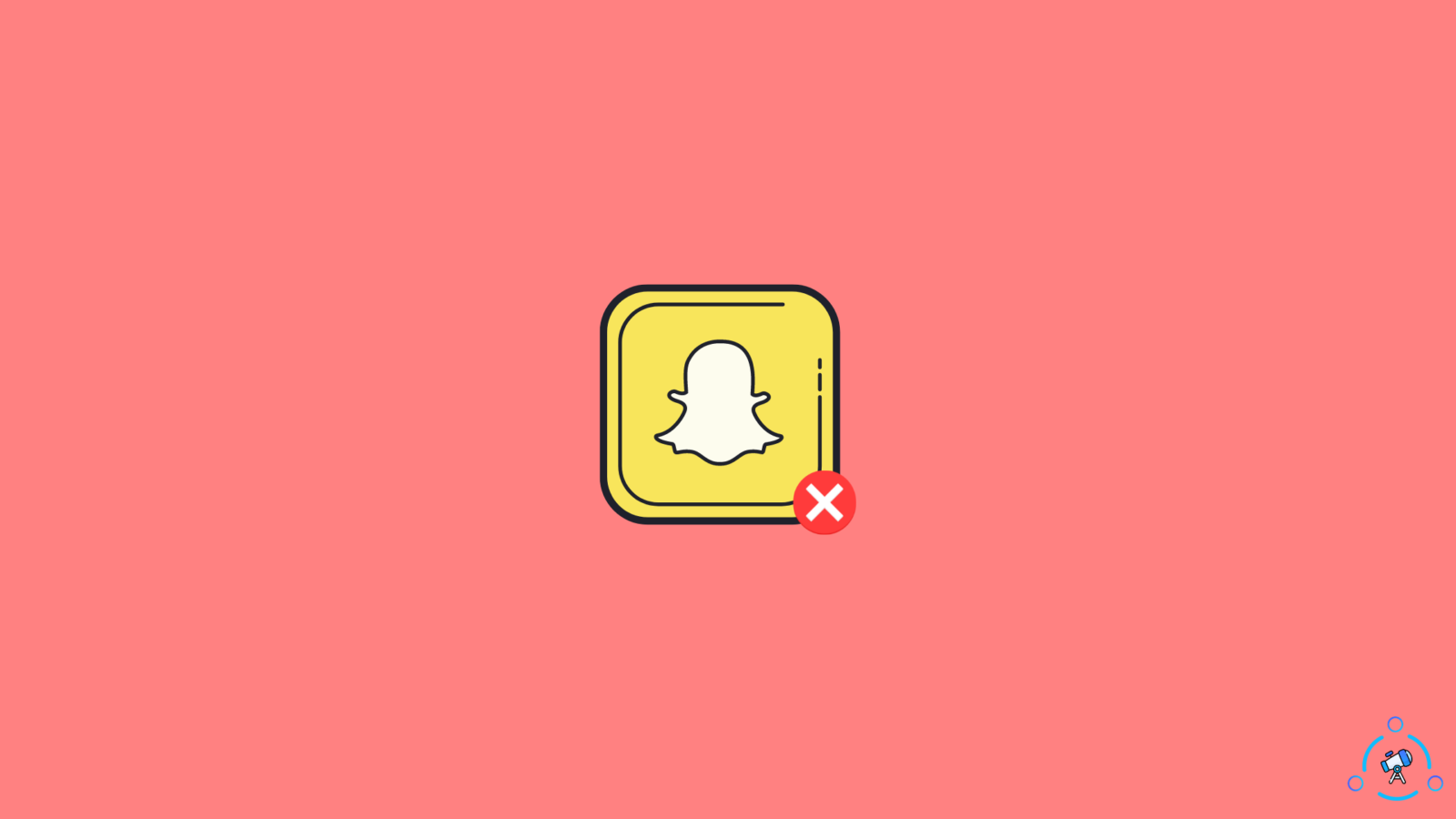Are you facing Snaps won’t send on Snapchat issue? Well, we have provided some simple solutions that will help you in solving this issue with ease. Snapchat was the OG photo-sharing app along with the likes of Facebook, Instagram, etc. This app became very popular among the young audience as users were able to send messages, snaps, videos, and post Snapchat stories that would vanish after some time.
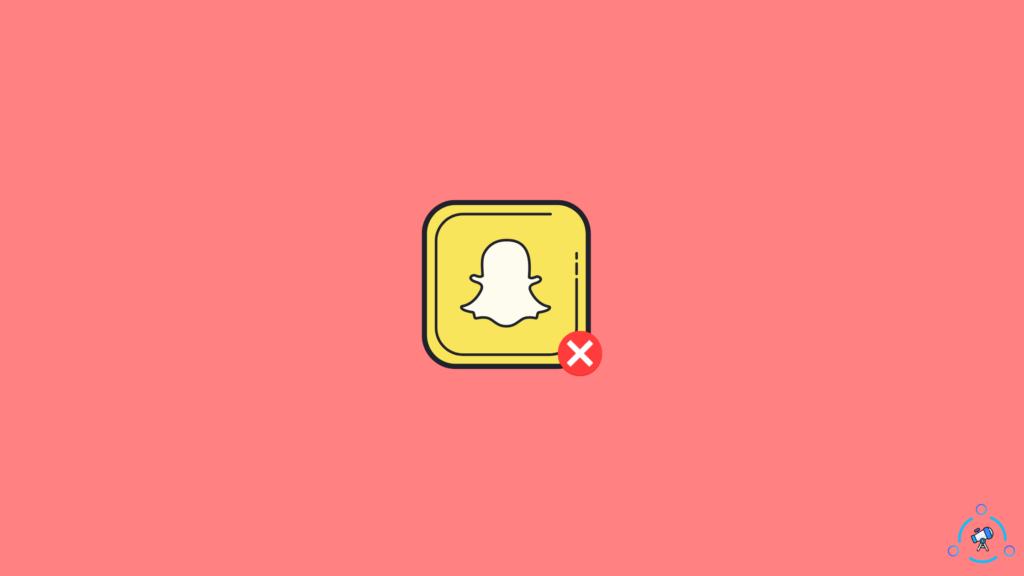
But recently an error message has started to occur while sending snaps and here are the methods to fix those. We hope these would be of help to you.
Fix Snaps Won’t Send on Snapchat Issue
The methods mentioned here are very simple. We would like to recommend you go from one method to the next in the order that has been mentioned here.
Method 1: Unfriended by The Receiver
Unlike similar apps such as WhatsApp, WeChat, Telegram, etc, Snapchat allows its users to unfriend one another. Though most people do not realize it, but one of the most common reasons this message appears is when the receiver of the message has unfriended you.
To check whether you are friends with the user or not you can follow the steps mentioned below.
- Open the Snapchat app and click on Bitmoji.
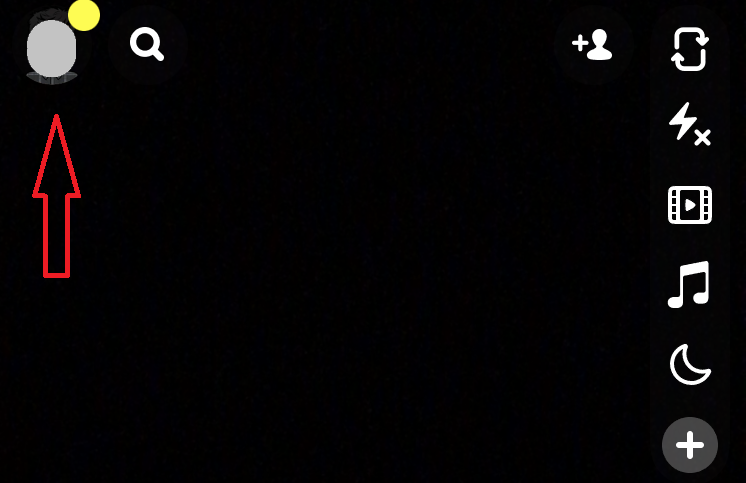
- Scroll down to find the My Friends tab and tap on it.
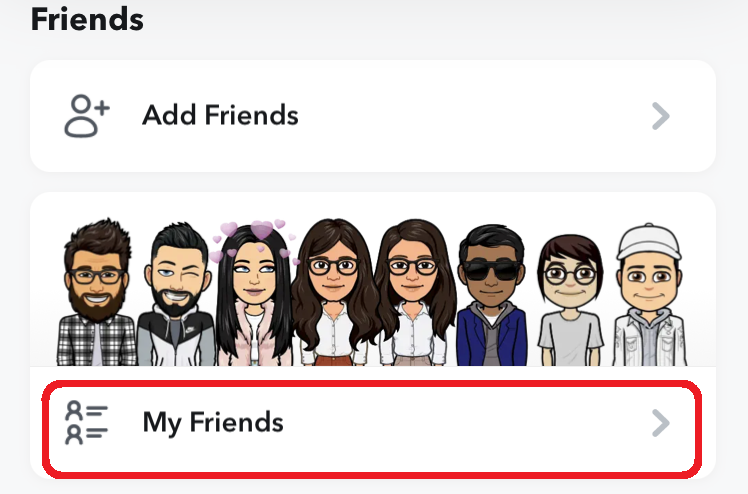
- Now search for the person you are trying to send the message to.
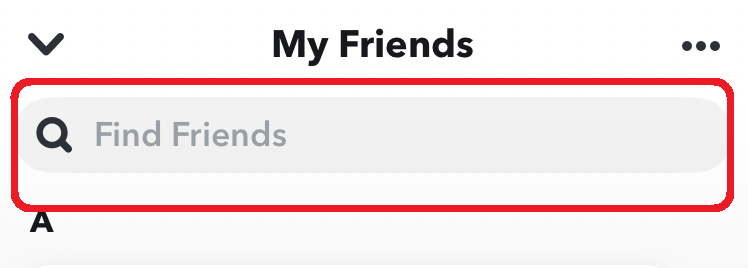
If the person is not there then they have unfriended you and if that person is there in the list, then move to the next method.
Method 2: Provide Necessary Permissions
All apps need some basic permissions to work properly on your device. Apps like Snapchat need more permissions such as permission to use your camera, access your contact list, etc. The snaps won’t send issue might be caused due to the lack of having all necessary permissions. Follow the steps below to provide all the necessary permissions.
Android users can long-press on the Snapchat app icon and tap on the necessary tabs to provide permissions. iPhone users can go to Settings and find Snapchat by scrolling down and the allow all the necessary permissions.
iPhone users can also find Mobile Data at end of the page and enable that as well. If the mobile data of the Snapchat app is disabled then this error message will keep appearing.
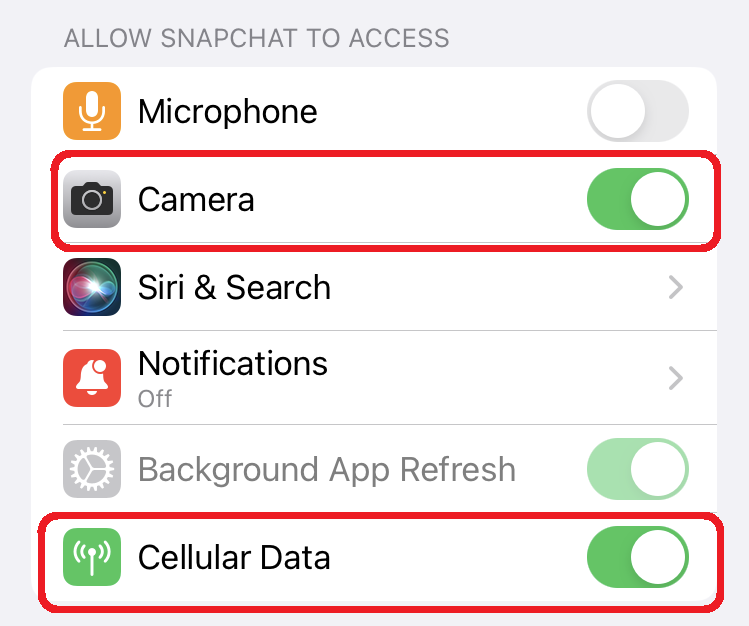
Method 3: Snapchat Servers
There are times when the servers of all apps face downtime. Though it’s very rare, it’s still a possibility. While the downtime is active, users of the app won’t be able to send or receive any Snaps, messages, stories, etc. in short, you won’t be able to use the app at all.
To know whether there is downtime going on or not, you can check Downdetector and search for Snapchat there. If there are heavy spikes on the graphs, then it’s safe to say that downtime is ongoing. Sadly, there is no way around it and you need to wait it out. Be sure to follow Snapchat’s official page on Twitter as they provide necessary updates when downtime is ongoing.
Method 4: Clear Cache
When the cache of any app or program starts to pile up, it starts to show error messages. Snapchat is also one such app that collects cache so that it can reduce the loading time of the users. Here is how you can clear the cache on Android phones
- Open the App info by long pressing on the Snapchat icon.
- Tap on Storage and Cache.
- After that tap on Clear Cache.
And that’s it. As for iPhone users follow the steps mentioned below.
- Open Snapchat Setting
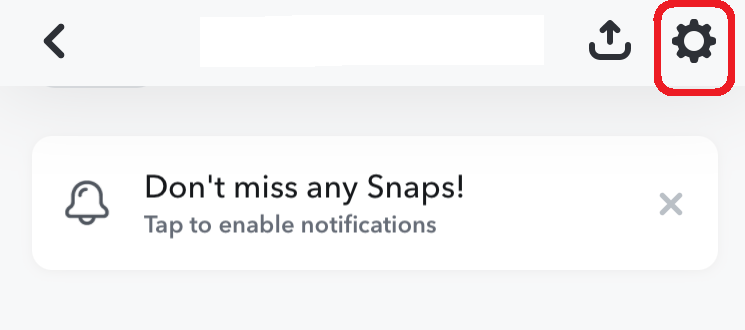
- Then scroll down to find Account Actions.
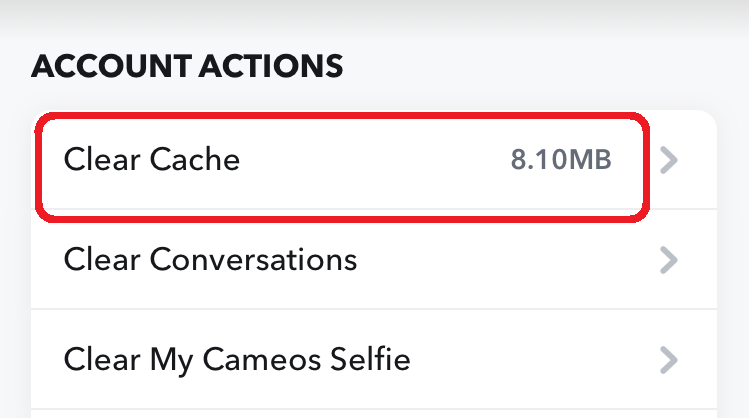
- Tap on Clear Cache and then confirm your action.
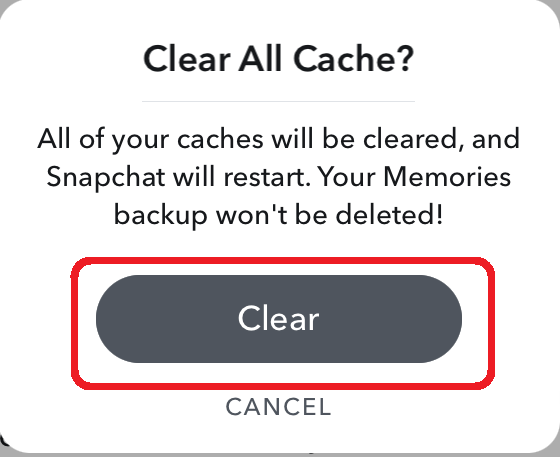
Method 5: Update Snapchat
All apps receive updates to fix all bugs in the apps. If you don’t update the app, the app doesn’t perform the way it’s supposed to and it starts malfunctioning. The snaps won’t send on Snapchat issue might be due to your app not being updated. Go to the respective app store of your device to check if any update is available or not. Update if one is available.
Method 6: Reinstalling Snapchat
Though it might sound irritating but reinstalling the app would be a good idea. This would reset any changes made to the app. You just need to log in with your credentials and that would be all.
Method 7: Report Your Issue
After trying all the methods mentioned above, if the issue is still not fixed then report the issue to Snapchat. To do that follow the steps below.
- Tap on Settings in the Snapchat App.
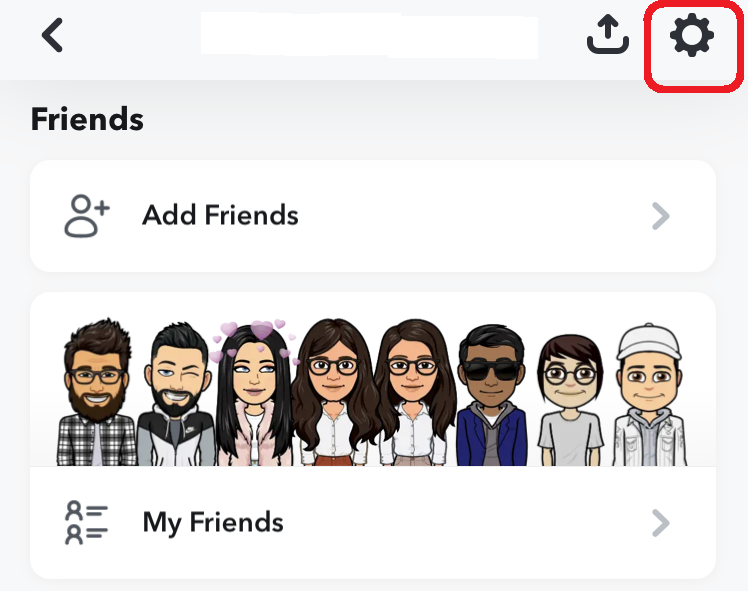
- Then scroll down to find Feedback followed by I Spotted a Bug.
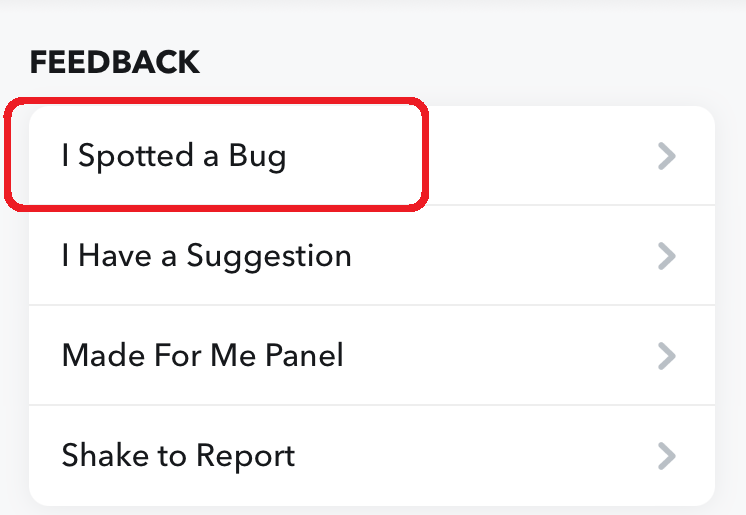
- Choose the issue and tap on Submit.
Conclusion
The snaps won’t send on Snapchat issue can be fixed by following these steps. You can also check if your Wi-Fi signal is weak or not as it could also lead to this issue showing up on the screen. Hopefully, your issue has been solved.