Have you ever been in a situation where the mic stopped working on Discord all of a sudden? A couple of days back, I was using Discord and out of blue, the mic stopped working in the middle. I tried lots of things like reconnecting the mic again, relaunching Discord, running it as administrator, and more, but none of them worked for me.
Finally, after playing with a bunch of settings, I managed to fix the issue, and that’s exactly what you will find in this article. There might be multiple reasons why Mic is not working on Discord.
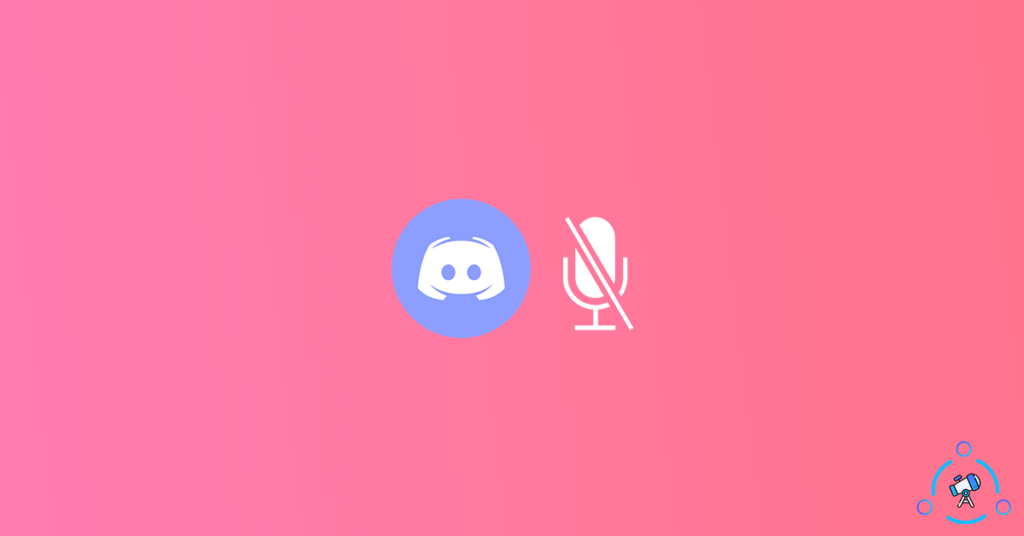
Follow the methods given below to fix the issue yourself and get the mic working on Discord again.
5 Ways to Fix Mic Not Working in Discord
Before going in make sure that you have done basic troubleshooting tips like the ones given below:
- Restarting Discord by quitting and relaunching it again
- Try reconnecting the mic again. If available, use a different port
- Try using a different mic and make there’s no issue with the mic that you are using
- Try running Discord in Administrator mode
If none of the basic troubleshooting tips worked for you then go ahead and try the steps given below.
Go through the methods mentioned below and get it fixed by yourself.
1. Select Proper Input Device
Make sure that you have selected the proper input device in the video and voice section of Discord. Selecting some other input source will make the mic not work resulting in Mic not working issue in Discord.
Here is a simple fix for the same. It is as simple as going to the Discord settings and selecting the proper audio input device.
Here’s how you can select the audio input source in Discord:
- Open Discord and click on the cog icon from the bottom of the screen, next to your username.
- Now the Discord Settings page will open up. From the left-hand side of the screen, select the Voice & Video option
- Now, under Voice Settings, we have to select the proper INPUT DEVICE. Just click on the drop-down menu to reveal all the available options and select the mic that you want to use from the list.
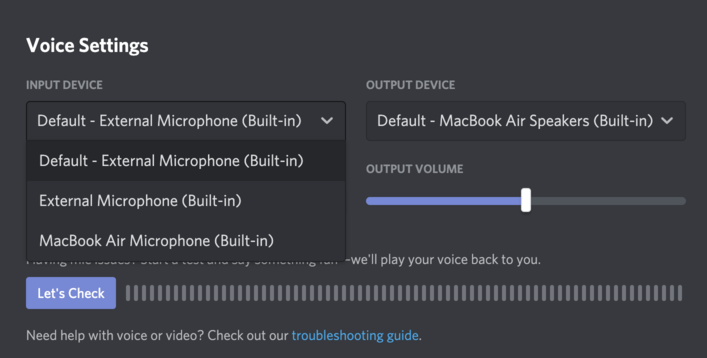
- Also make sure to set the input volume to the maximum possible as well.
Now click on the Let’s Check button under the MIC TEST option to see if it is working. If the mic started working again then the audio levels will start moving accordingly.
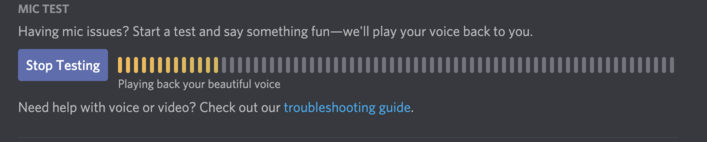
For a majority of users, this is the actual reason why the mic is not working on Discord. Hopefully, now you fixed the same, if not, continue reading the article.
2. Update Audio Driver
Sometimes the audio driver can cause the issue. The outdated or missing audio driver sometimes makes the mic not work. To fix this, all you have to do is just update the audio driver to the latest version.
Updating the audio driver is as simple as downloading it from your device/motherboard manufactures website and installing it.
A simple Google search “Audio driver for motherboard model number” will give you to link to download the audio driver. If you are not sure about your motherboard’s or laptop’s model number then just download and use the Speccy software to get the same.
Even if the audio driver is already installed, try updating it by downloading the latest version from the website and see if it works for you. After updating the driver, make sure to restart your computer before opening Discord.
3. Reset Voice Settings
If you have messed up with the Voice Settings and now if it is not working, one thing you can do is reset the voice settings. This will reset everything and change the voice settings to default. This can sometimes solve the problem if misconfiguration is the issue.
Let’s see how to reset voice settings in Discord.
- Open Discord
- Click on the cog icon from the bottom of the screen to open up Settings
- From the left side, select Voice & Video option
- Now scroll down all the way down and you will find a button – Reset Voice Settings
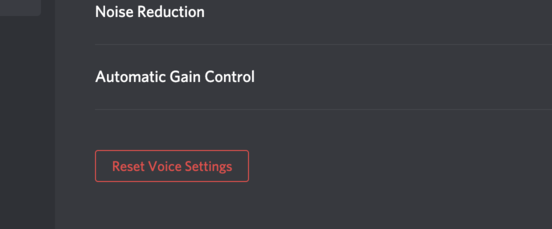
- Now a pop up will appear asking you to confrim your action.
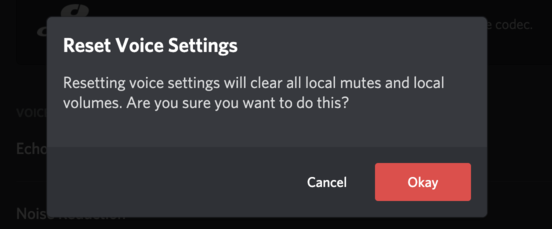
Now, we have successfully reset the voice settings. Now go and check if the mic started to work or not.
See how to create an AFK Channel on Discord or Disabling TTS Function.
4. Try the Web Version of Discord
In this, we are going to use the web version of Discord to solve the issue. Sometimes the issue will be with the Discord software itself. In this case, we can try using Discord Web to solve the issue.
If you are not aware, Discord comes with a web version of the platform which you can use without installing any software. If the mic is working on other sources and the issue is with the Discord application then this will definitely solve the issue.
To access Discord Web to solve mic issue, follow the steps:
Step 1: Go to Discord.com
Step 2: Click on the button that says ‘Open Discord in your browser‘
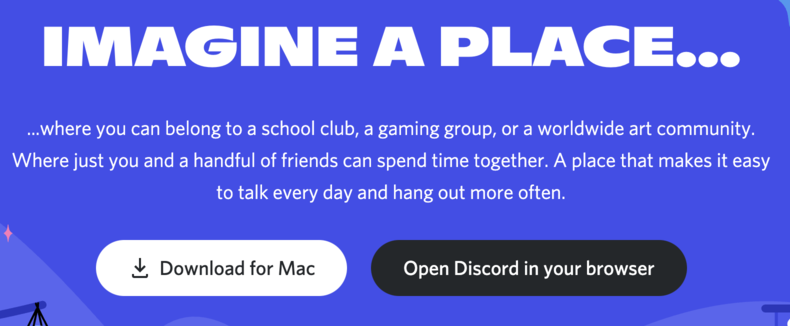
Step 3: Enter the Discord username and password to log in instantly or scan the QR code with the Discord mobile in order to login to Discord web.
Step 4: Now it will open Discord web version on your device and see if it has solved the problem or not.
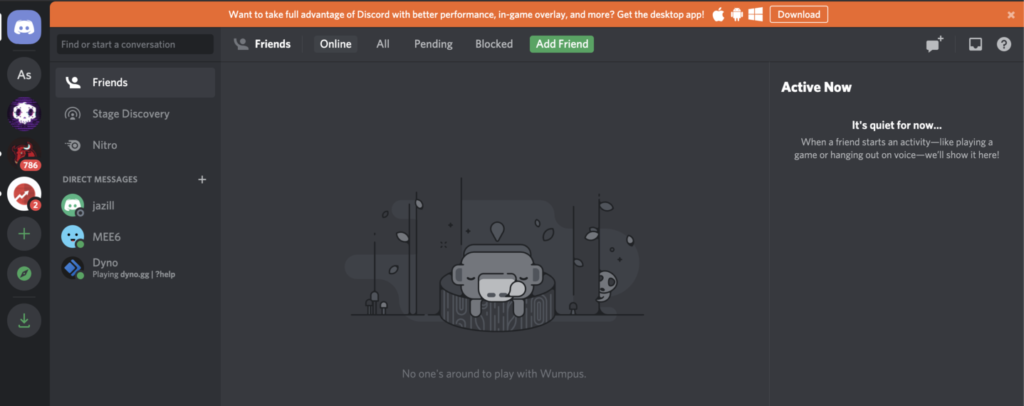
5. Update Discord
Also, try updating the Discord software to the latest version by download the newer version. Sometimes some issues or bugs in the software can cause the mic not to work. Simply go ahead and update Discord to see if it fixes the issue.
You may also try using a different version of Discord like the Canary or PTB Build, BetterDiscord, etc.
Final Words
This is how we solve issues relating to the mic on Discord. Hopefully, some of the methods mentioned in the article will help you fix the issue. The first thing is to make sure is that the issue is not with your mic. Make sure that your mic is working fine without any issue. If the mic is working fine then follow the steps mentioned above to solve the mic issue on Discord.










