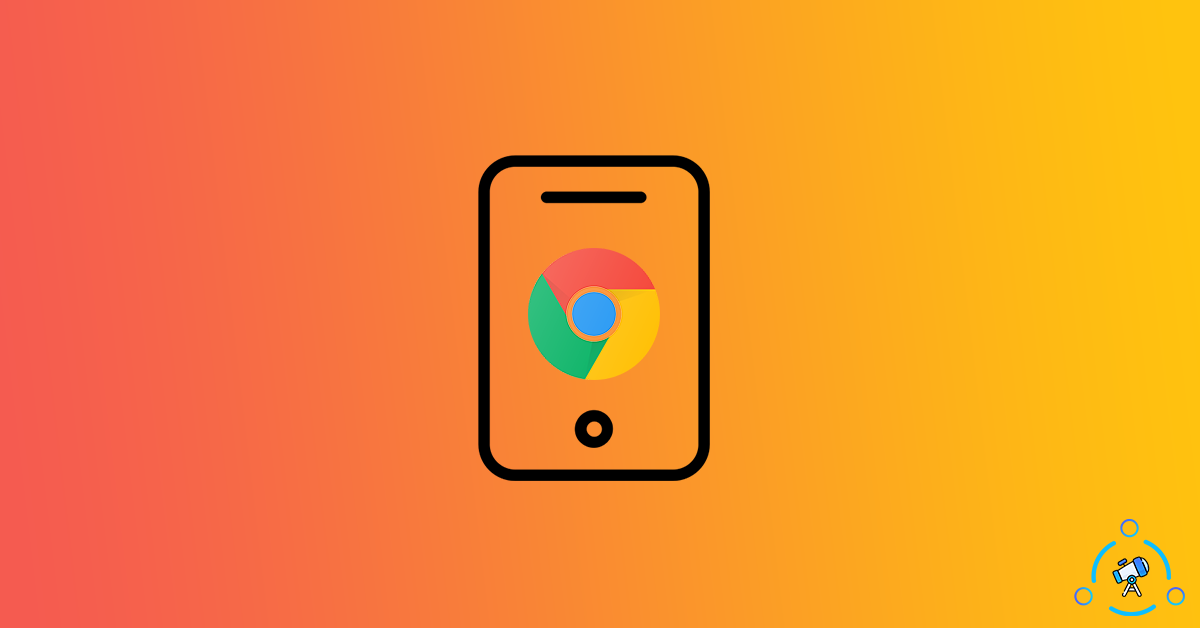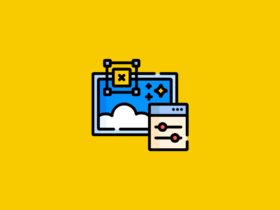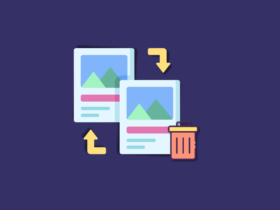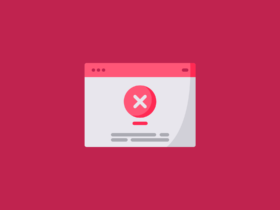Google Chrome comes pre-installed on almost all Android devices and a good chunk of people use Chrome as their go-to web browser. Chrome is simple, minimalistic, and gets the job done. In fact, Google Chrome is one of the most used web browsers of all time. Did you know that there are some hidden features and settings in Chrome for Android that you can enable to access various things?
We are talking about Chrome flags in Android. Similar to Chrome for PC, Chrome for Android comes with certain flags as well. Using these flags, you can easily enable features that are not yet readily available in the public version. There are tons of flags out there, but we have managed to compile a list of the best Chrome flags for Android that you should definitely check out.

If you are not sure about Chrome Flags and how it works, continue reading.
What are Chrome Flags in Android?
Chrome Flags are experimental features that are not readily available in the public version. Every Chrome update brings some sort of improvements, features, upgrades, etc. Those things are not directly pushed to the public version. Before they appear on the public version, Google will introduce them as flags first. Only after that, it will reach the stable version.
Now that you have some basic idea regarding Google Chrome Android Flags, let’s take a look at some of them and it’s use..
Below given are some must-try Chrome flags for Android. At first, follow the first section to see how to access the Chrome Flags page on Android and then go through the list and enable them.
How to Access Chrome Flags Page on Android?
Visiting the Chrome Flags page is as simple as typing the following URL in the address bar and tap go.
chrome://flags
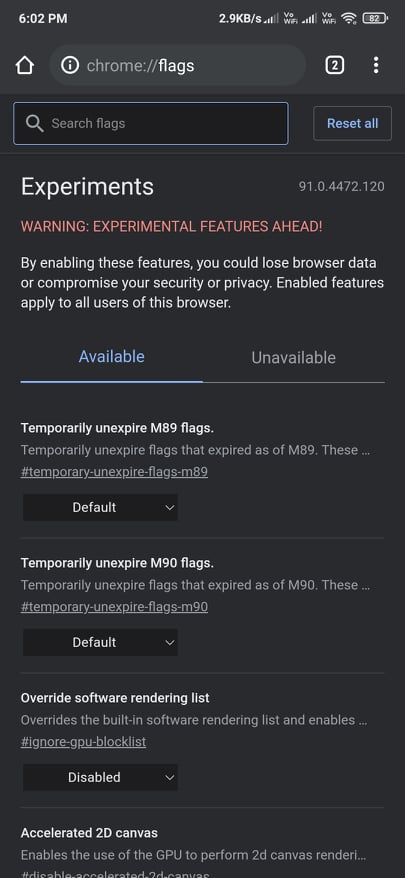
On the Chrome Flags Page, to the top, you will find a search bar where you can search for a specific Chrome Flag. Simply copy the name of the flag and paste it into the search bar. Tap on the drop-down menu and set it as Enabled to turn on any flags. These flags are also available on browsers similar to Chrome which are Chromium-based.
Best Google Chrome Flags for Android
The list is arranged in no particular order. Go through all of them and find some amazing Chrome flags to use. If you use a PC or Laptop then take a look at Chrome Flags for PC and Edge Flags as well.
1. Omnibox Assistant Voice Search
Omnibox Assistant Voice Search Chrome flag will replace the Google Voice option with Google Assistant. This way, Chrome will show you more personalized results instead of generic ones. Once enabled, next time onwards, when you tap on the voice mic button, Google Assistant will be triggered and you can ask your query directly.
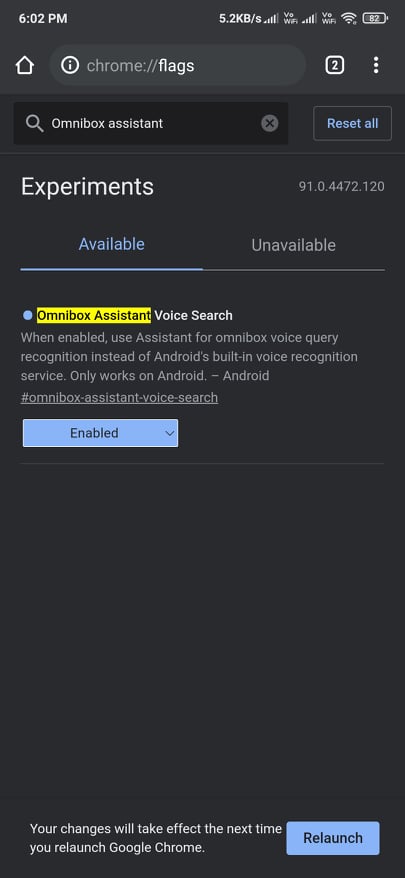
Flag: #omnibox-assistant-voice-search
2. Tab Grids and Groups
Using the Tab Groups option, you can group certain tabs easily. For example, you might want to group a couple of tabs. In this case, you may easily achieve it by enabling Tab Groups Chrome Flags. This option will come in handy and will help you in better managing tabs on Chrome.
All the opened Tabs and Group will be displayed as a grid if the Tab Grid flag is enabled. If you are someone like me who keeps a ton of tabs opened at the same time, then this option will be a lifesaver for you. Newer versions of Chrome come with this feature by default. If you hate this option, then you can keep the toggle to Disabled to turn it off.
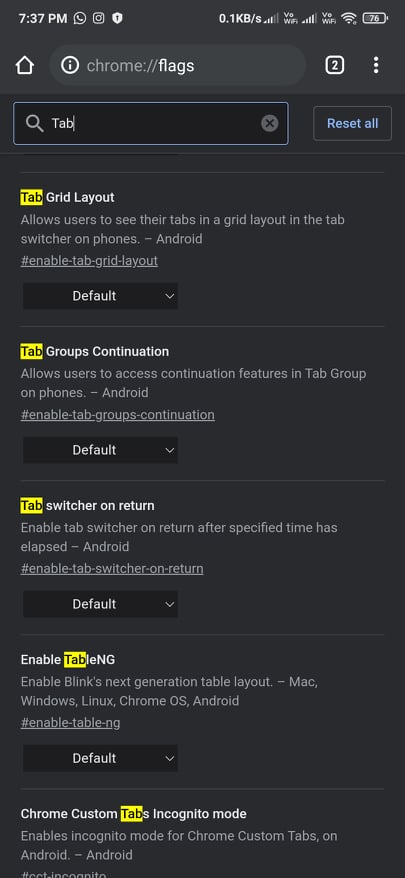
Flags: #enable-tab-grid-layout and #enable-tab-groups
3. Incognito Screenshot
You might be already aware of the fact that you are not allowed to take screenshots while on an Incognito Tab. If you try to snap a screenshot, then Chrome will display a message telling you that you are allowed to take screenshots on Incognito mode.
Enabling the Incognito Screenshot flag will let users take screenshots even while on the Incognito tab. Some people might find it useful, if you are one of them then go ahead and enable the same.
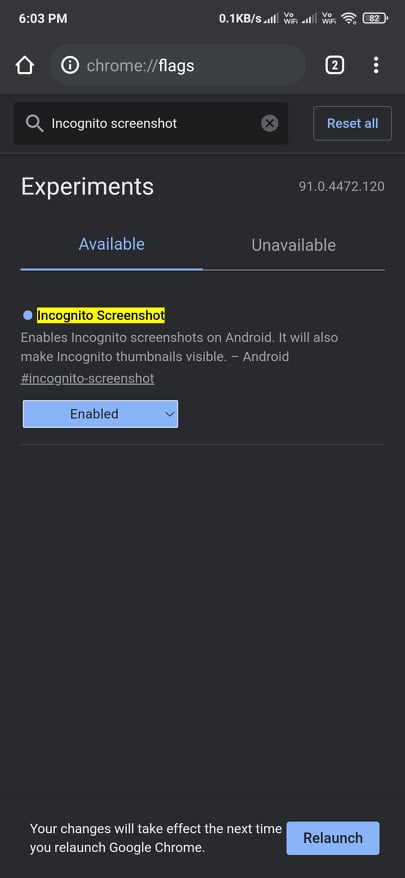
Flag: #incognito-screenshot
4. Heavy Ad Intervention
Heavy Ad Intervention is a Chrome flag that everyone should enable right now. A lot of websites on the Internet displays intrusive ads and ads that use a lot of device resource like RAM. To tackle this, Chrome has come up with a cool Chrome Flag. Upon enabling this flag, Chrome will automatically block all ads that are resource-intensive.
If you are concerned about your web browsing experience then consider turning this option on. Similarly, you can also use ad blockers as well.
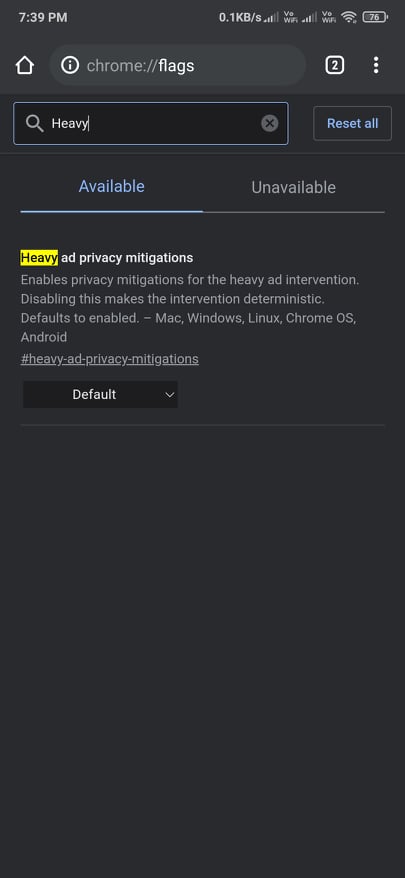
Flag: #enable-heavy-ad-intervention
5. Read Later
As the name itself suggests, it is an option that lets you save articles to read later. It is something like a bookmark where you can save articles to read later. For example, you are doing something important and stumbled upon an interesting article but you don’t have time to read the same now. In this situation, you can add the article to the reading list and access it later.
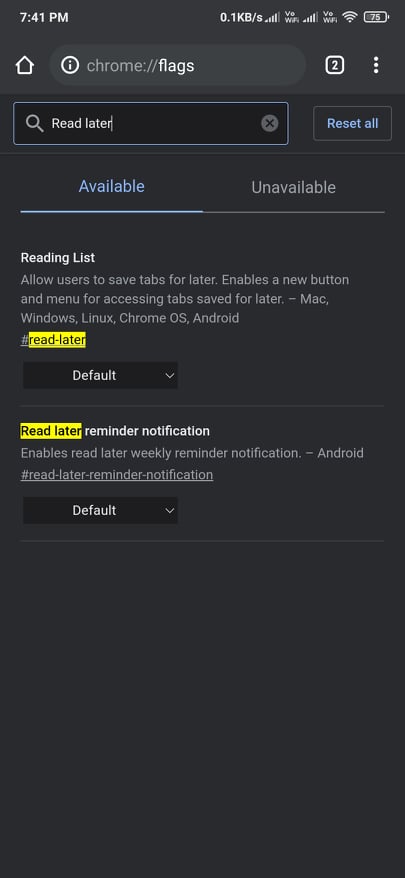
Flag: #read-later
6. Google Lens
A lot of you might be already using Google Lens. Google Lens lets you search for things visually by snapping a photo and also helps you in doing reverse image searching as well. With Google Lens integration on Chrome for Android, you can directly reverse search any image from a website.
After enabling the flag, long-tapping on any image from any website will now display a new option called “Search with Google Lens”.
Flag: #context-menu-search-with-google-lens
7. Preview Pages
Let’s suppose you are on a webpage reading something and you want to open a link pointing to some other page but at the same time you don’t want to open it in a new tab. This is where the Preview Pages flag in Chrome comes into play. Upon enabling this Chrome flag, you can preview links before opening them in a new tab.
Long tapping on the link and clicking on the option “Preview Page” will open the page as a preview to the bottom section of the screen. In order to read content on the page, simply swipe it to the top and you hide it by swiping it down. Once you are done reading the content on the page, you can easily close the preview as well.
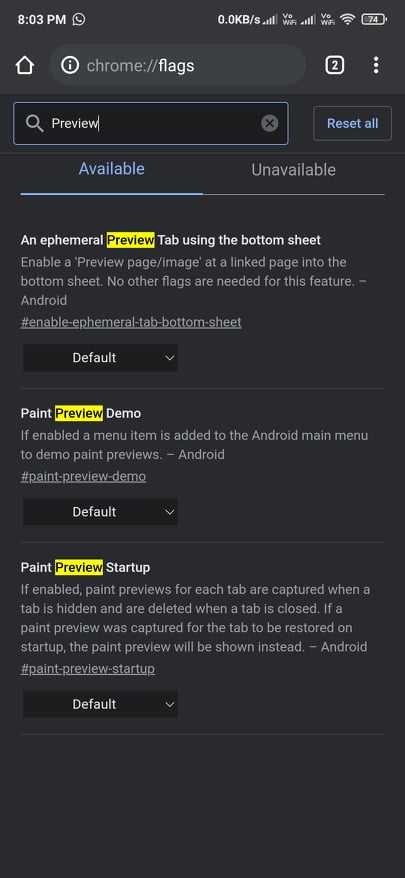
Flag: #enable-ephemeral-tab-bottom-sheet
8. Parallel Downloading
Parallel Downloading is a cool Chrome flag on Android that you can use to increase download speed. Parallel download basically splits the files into small chunks which then will be downloaded simultaneously. This way, Chrome will download files faster.
If you use Google Chrome to download files on your Android device then enabling this option will help you save files faster. To enable the flag, just go to the Chrome Flags page and search for the flag given below and enable it.
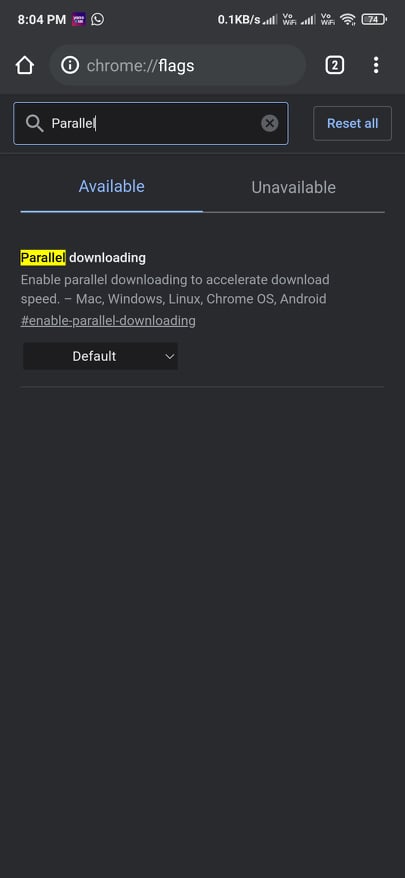
Flag: #enable-parallel-downloading
9. Show Query Tiles
With recent Chrome updates, Google has started showing content recommendations and ads on the homepage of Google Chrome. Some might find it useful while others might find it annoying. If you want to disable content recommendation on Chrome, then we have a Chrome flag for it.
Enabling the flag will make all the content recommendations disappear from the homepage. You will only find the search bar and frequently visited websites tiles.
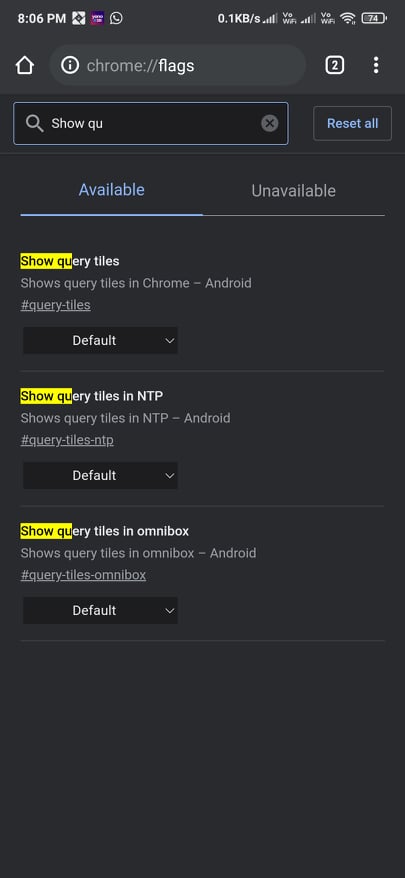
Flag: #query-tiles
10. Share Button in Top Toolbar
Normally, if you want to share an article with someone on WhatsApp or Email, you will have to click on the three dots icon then select Share and then select the application to share the link. To make things simple, you can add the share button next to the address bar. This will make sharing web pages with others simple and easier.
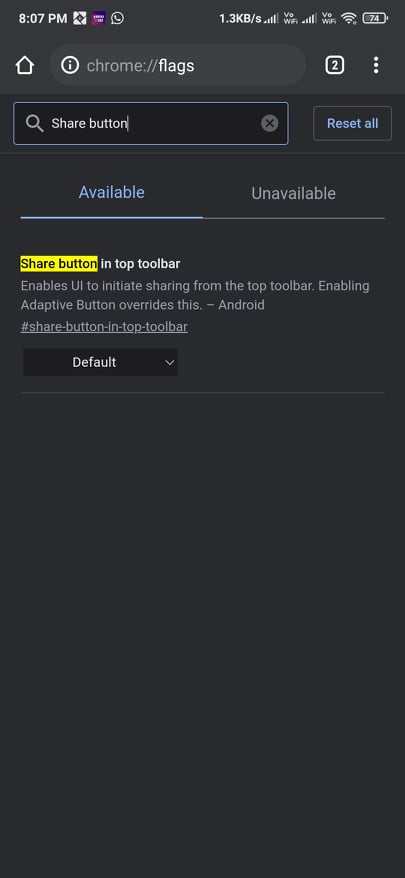
Flag: #share-button-in-top-toolbar
11. Dark Mode on All Webpages
Not all websites come with the option to switch to dark mode. If you are someone who consumes a lot of content through Chrome then enabling the option to force dark mode on all websites will help you get rid of eye strain. Even if a website does not have a dark mode, Chrome will make the website appear in Dark mode.
The flag to force dark mode on all websites are available and can be enabled from Chrome’s Flags page. If you want to enable a blue light filter on your PC, then you may use blue light filter software.
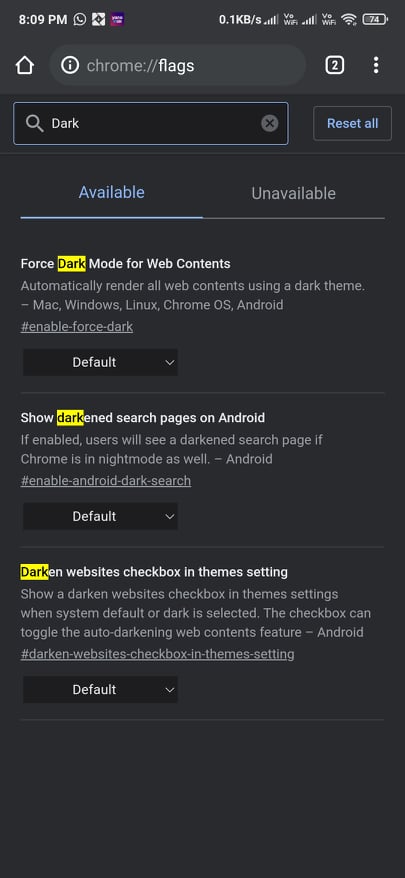
Flag: #enable-force-dark
12. Shared Clipboard
How cool will it be to copy something from Chrome on Android and paste it on Chrome for PC? Well, the Shared Clipboard feature on Chrome lets you do exactly the same. Upon enabling the option, Chrome will let you share copied content on multiple devices. The only thing is that you need to log in to Chrome using the same Google account. This feature will come in really handy if you want to copy something from your phone and paste it on your laptop. This feature is very similar to the universal clipboard option in Apple devices.
Flag: #shared-clipboard-ui
13. Turn off Explore Websites
If you don’t want to see explore websites section on the Google Chrome homepage then you can enable this option. If you are someone who is looking for a clean and minimal home screen setup for Chrome then you might want to disable the explore websites section to hide all the website suggestions. The same can be achieved by disabling Explore Websites Chrome flag on Android
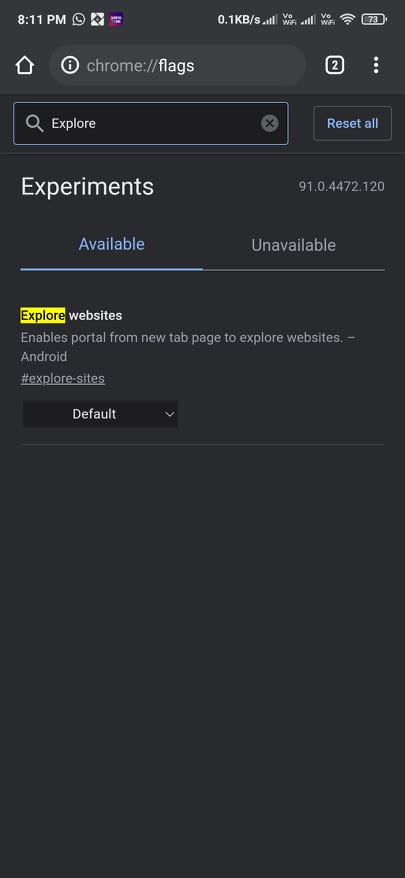
Flag: #explore-sites
14. Smooth Scrolling
Smooth Scrolling is a cool Chrome Flag that will help you get a seamless scrolling experience on all websites you visit. If you have a device with a high refresh rate then this feature will look really great on your device. Furthermore, if you are using an old device where you face occasional drops in FPS while using Chrome then this option will be good.
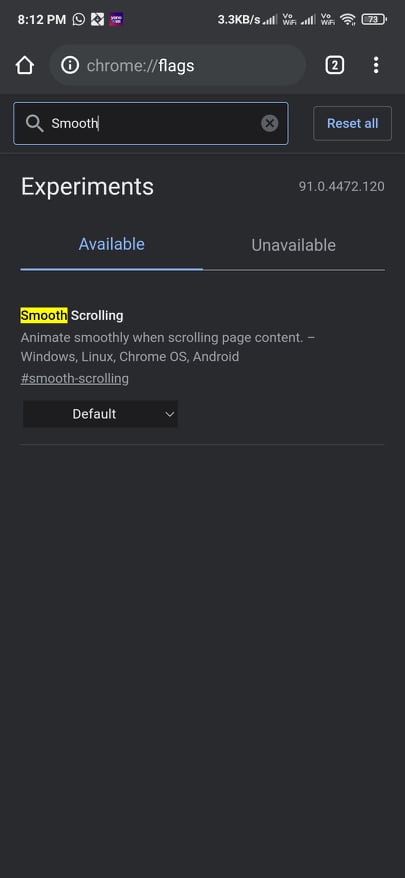
Flag: #smooth-scrolling
15. Autofill UPI/VPA Values
UPI is one of the mainstream payment methods used by millions of people in India. Chrome comes with an option where it will automatically fill the UPI ID or VPA Value on payment forms. This will save you from the hurdle of typing the UPI ID every time when you are about to do a payment. Such a nice feature to enable on Google Chrome.
Flag: #enable-autofill-upi-vpa
Final Words: Flags for Chrome Android
These are some cool Google Chrome flags for Android. Some of the flags are given in the article are super helpful and is always recommended to keep them turned on. Flags like parallel downloading, autofill UPI ID, shared clipboards, etc are super helpful and I use them on a daily basis.Take a look at some cool Chrome Flags to enable experimental features on your Android device.