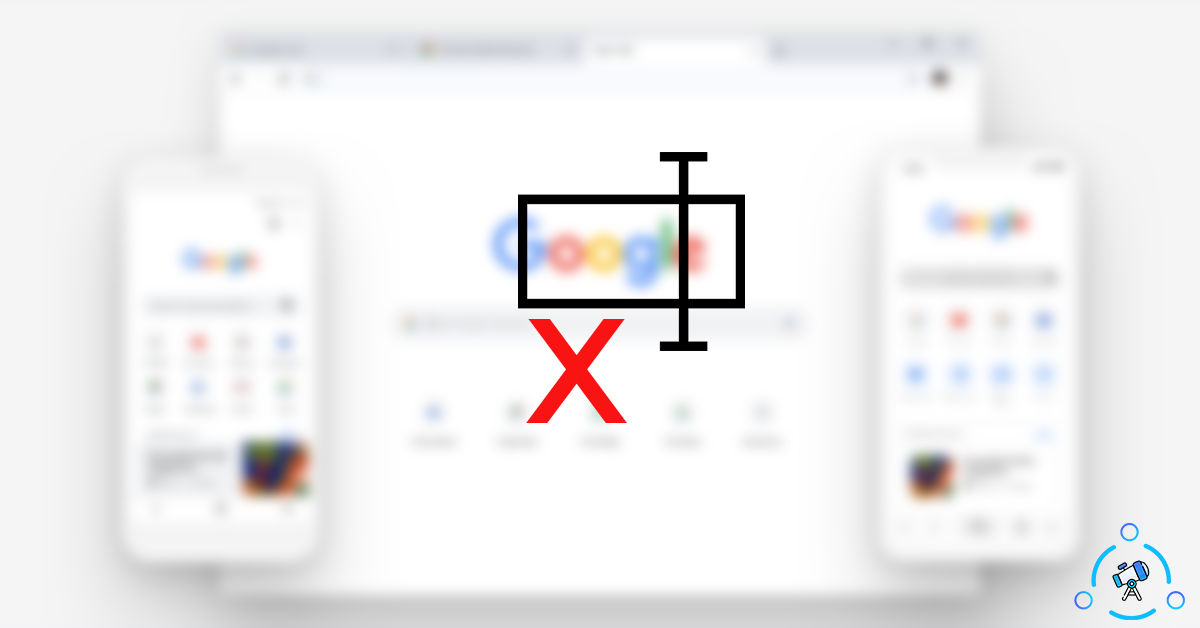Google Chrome and similar web browsers come with the Autofill option, where the system itself fills the data for you. If you use the Internet a lot then you might be aware that a lot of websites ask you to fill forms for creating an account, providing an address, login credentials, etc. Filling the same data, again and again, can be frustrating for some.
Sure, the Autofill feature in Google Chrome is really helpful and saves a lot of time as well. But this is not good if you are using a shared computer. If you are on a shared computer then you might want to consider disabling the autofill data. There might be some confidential data like your credit card details, mobile numbers, etc.
In this article, let’s see how to disable or turn off Autofill in Google Chrome on PC and smartphones. Over time, a lot of data might have been saved to the browser, let’s see how to clear them as well.
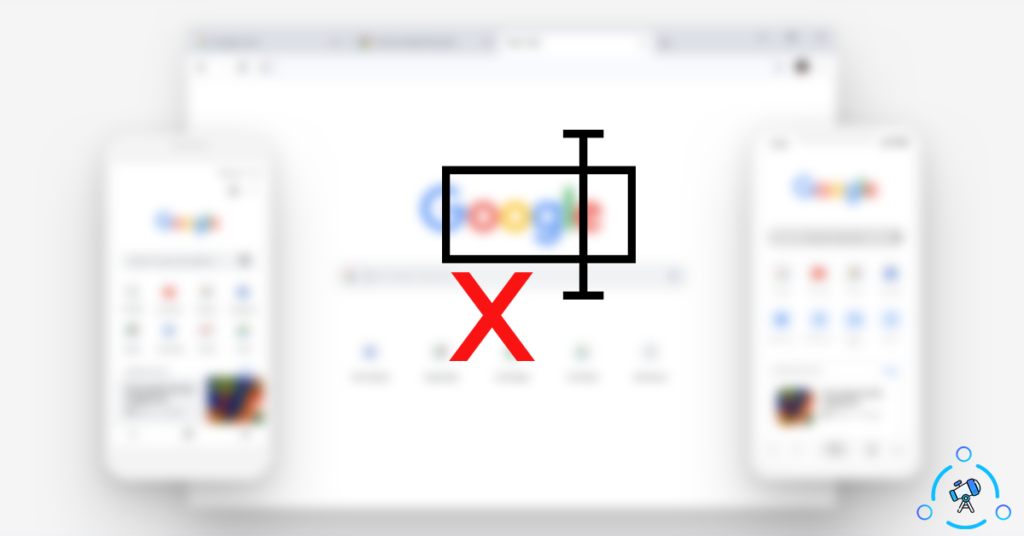
How to Disable Autofill in Google Chrome
As I mentioned earlier, I will share methods to disable autofill on Chrome for PC and Smartphones. Also, make sure to delete the autofill data after disabling it as well.
Turn off Autofill on Google Chrome – PC [Windows, macOS, Linux]
If you are a Windows, Linux, or macOS user, then follow the steps mentioned below to easily disable the autofill feature on Google Chrome.
Step 1: First of all, open Google Chrome and click on the vertical three dots icon and click on Settings to open Google Chrome Settings
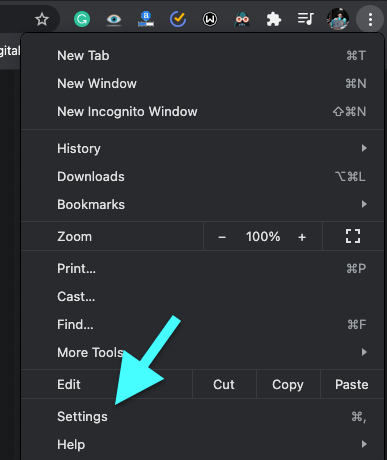
Step 2: The Google Chrome Settings page will open up. Now, you will find a dedicated section for Auto-fill.
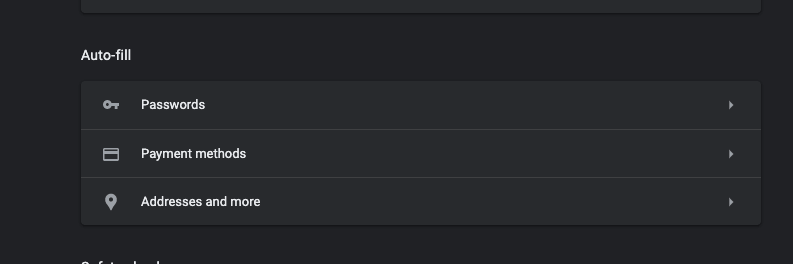
Basically, there are three types of autofill on Google Chrome, they are:
- Passwords
- Payment methods
- Addresses and more
These are the three types in which Google stores your autofill information.
You have to click on all three options and turn off them individually.
Firstly, let’s turn off Password Autofill. Just click on Password and then disable both the ‘Offer to save passwords‘ and ‘Check passwords’ options.
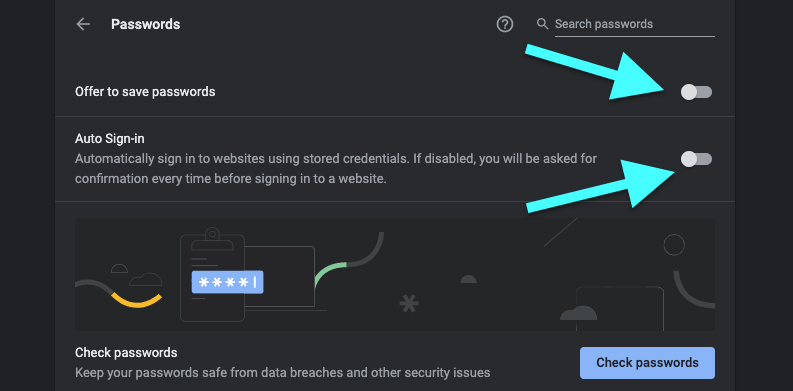
Step 3: Now go back and click on Payment methods and disable the first two options: ‘Save and fill payment methods‘ and ‘Allow sites to check if you have payment methods saved‘.
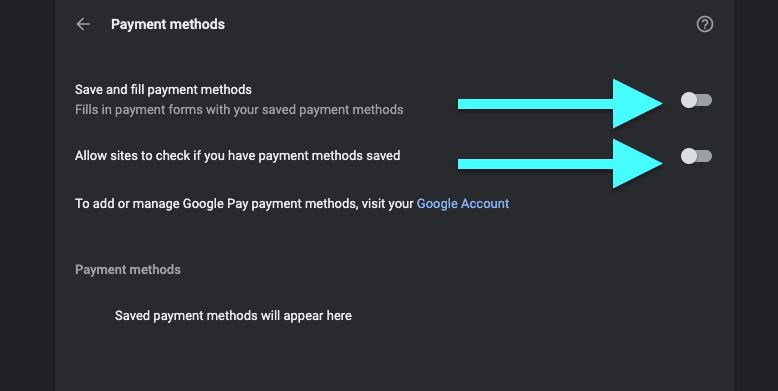
Step 4: Finally, go to the Addresses and more section and disable the option – Save and fill addresses.
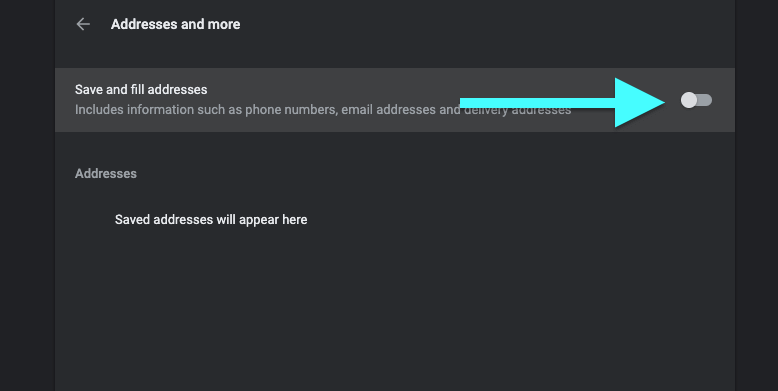
Now, we have successfully disabled the autofill option on Google Chrome. As there are three primary autofill categories, we have to manually turn them off.
Disable Autofill on Chrome – Android and iOS
If you use Google Chrome on your Android or iOS device, let’s see how to remove the autofill option from them as well.
Options to disable autofill on Chrome for both Android and iOS are the same.
Step 1: Open Chrome and tap on the three dots icon from the top right corner of the screen. Tap on Settings to open Chrome Settings
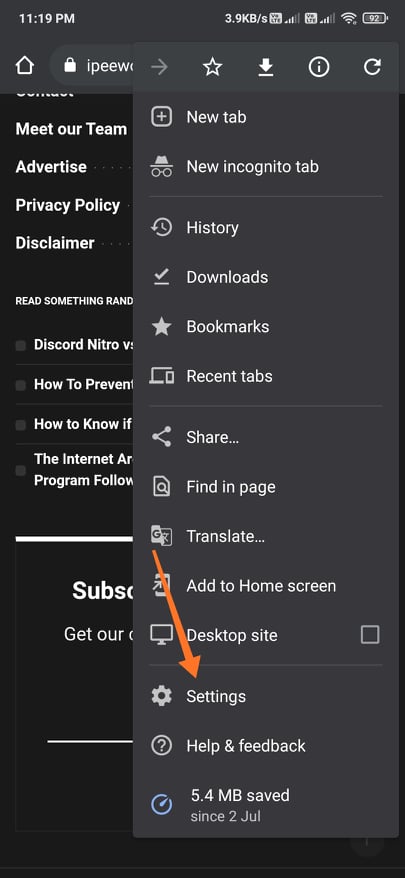
Step 2: Under the Basics section, tap on Passwords and turn off the toggle for ‘Save passwords‘ and ‘Auto Sign-in‘.
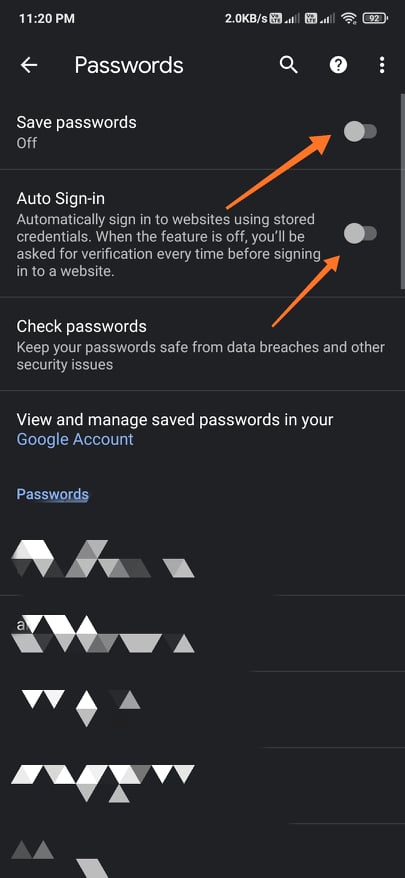
Step 3: Go back and tap on Payment methods. Here, disable the toggle for ‘Save and fill payment methods‘.
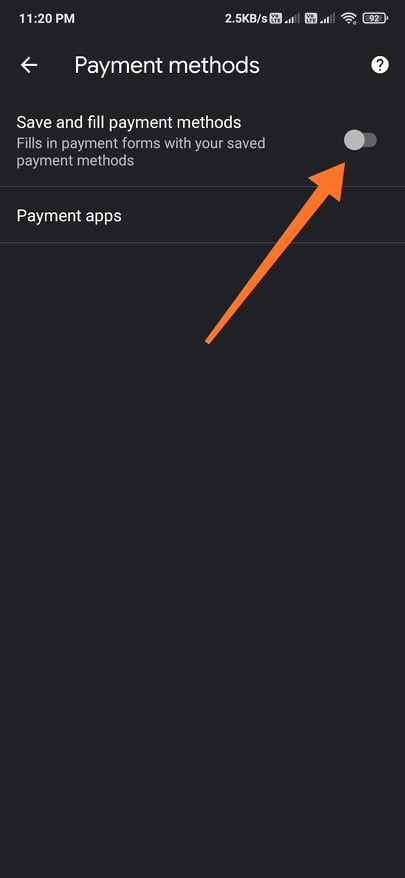
Step 4: Finally, go back again and tap on Addresses and more. From here, make sure to disable the option – Save and fill addresses.
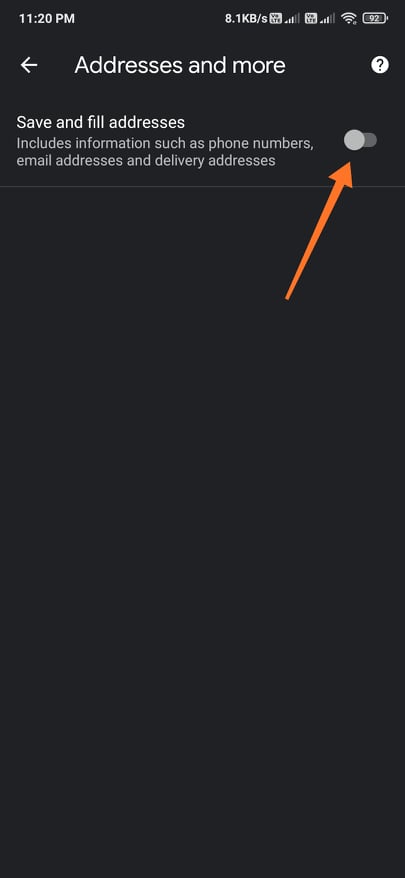
That’s it now we have successfully disabled autofill on Chrome app for Android and iOS.
Even though we have disabled the autofill option, the login credentials and other details saved are still available on Chrome. So, let’s see how to delete saved autofill data on Google Chrome.
Delete Autofill Information on Google Chrome
Disabling the autofill option does not delete the data already stored on Chrome. Chrome might have saved all the details like card info, addresses, account login credentials, etc from the very beginning itself. Even after disabling the autofill feature, anyone can go and access this information from the Chrome settings.
So, it is recommended that you clear autofill data from Chrome after disabling it. Autofill data can be cleared from Chrome for Android, iOS, Windows, macOS, and Linux.
Deleting autofill information from Google Chrome is simple and is very similar to deleting browsing history. Follow the steps given below to delete autofill data on Google Chrome.
Delete Autofill on Chrome for PC
In this section, let’s see how to delete all the saved autofill information from Google Chrome for macOS, Windows, and Linux.
- Click on the three dots icon and hover over More tools and then click on Clear Browsing Data…
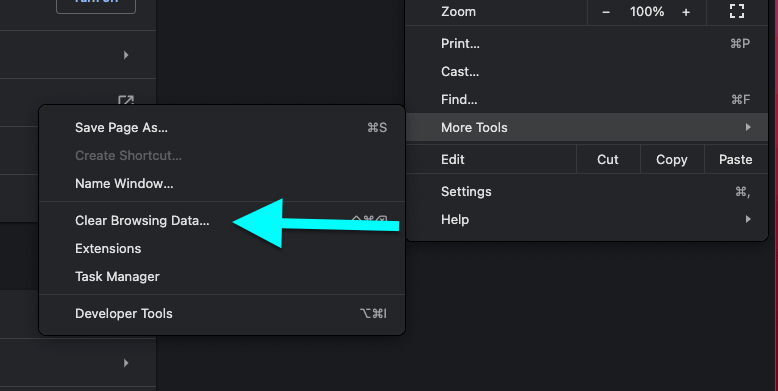
- Now, switch to the Advanced tab and make sure to select the Autofill option. If you don’t want to delete other data like browsing history, cache, etc then you can uncheck them and only keep the autofill option selected.
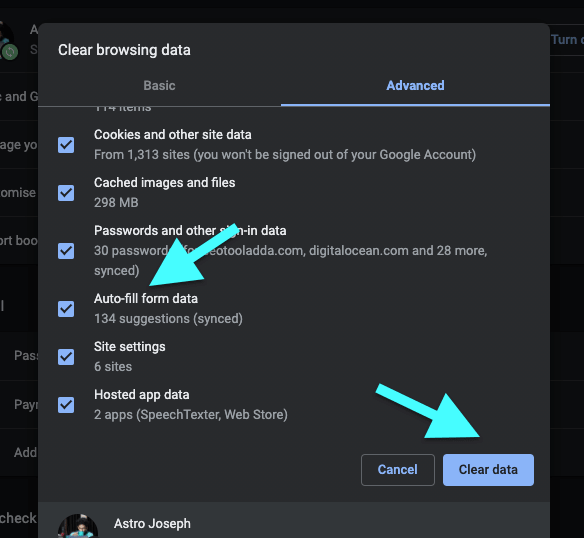
- Click on the Clear data button.
That’s it, we have successfully deleted autofill information from Google Chrome.
Clear Autofill Data on Chrome App [Android & iOS]
Now, let’s see how to clear all the saved autofill information from Google Chrome’s mobile app for Android and iOS.
- Open Google Chrome and tap on the three dots icon from the top right corner of the screen and tap on Settings.
- Under Basics tab, tap on Privacy and security. Tap on the first option – Clear browsing data
- Switch to the Advanced tab and make sure to tick on the Autofill form data option to clear all the autofill data. You can choose whether to keep other or not.
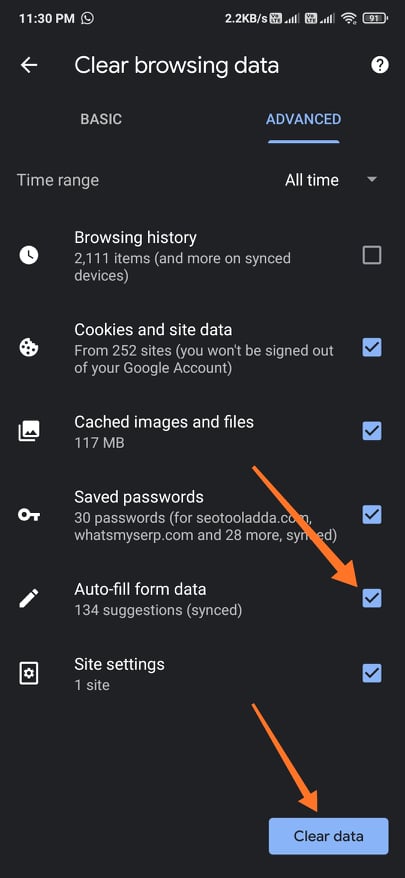
- Finally, tap on the Clear data button.
We have cleared autofill data from Chrome’s mobile app as well.
Instead of using Chrome’s autofill, you may use any password managers.
Final Words
This is how we disable autofill on Google Chrome in a few steps. It is not recommended to save the autofill information like card details, account login credentials, etc on a shared computer or device. These are private data and should only be stored on your personal device. For some reasons, if you want to get rid of the, follow the steps mentioned above.
If you are concerned about your privacy and not a big fan of Google collecting personal information about you then you might want to try other Chromium based browsers with a similar set of features.