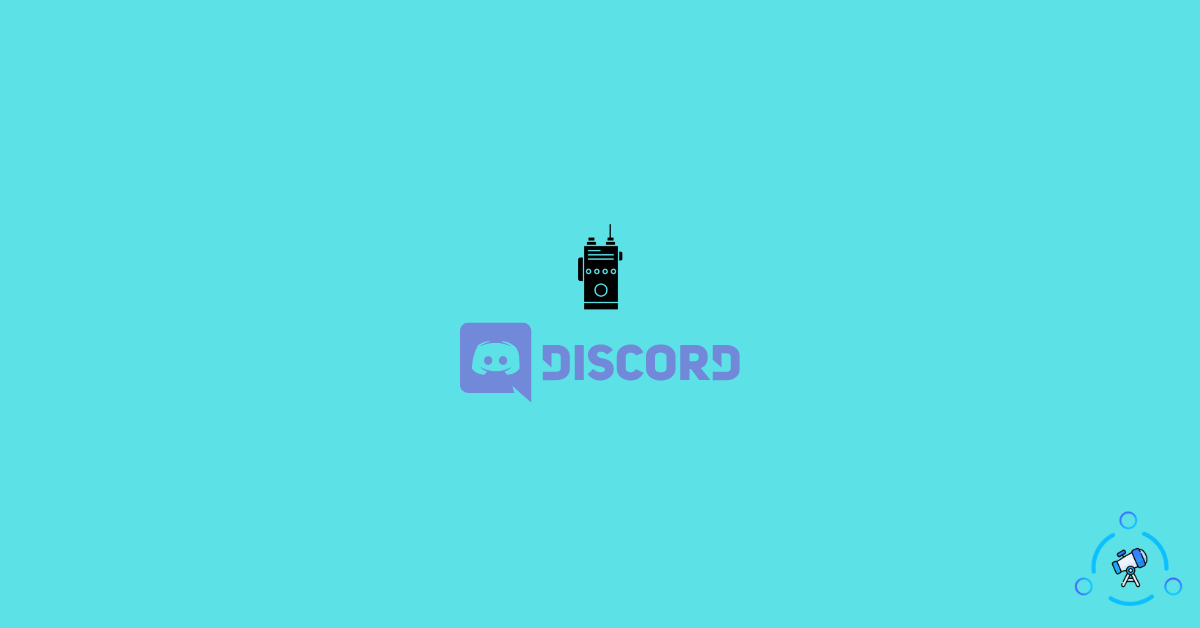Discord is the most popular and most used VoIP service by streamers and gamers. Not just streamers and gamers, a lot of regular people do use Discord to easily communicate with each other. Enabling PTT or Discord Push to Talk feature is really simple and could be done in a few clicks.
As you might already know, Discord has both voices as well as text-based communication options available. And in the voice-based option there are two options – either keep the mic turned on fully or enable PTT to only use when needed.
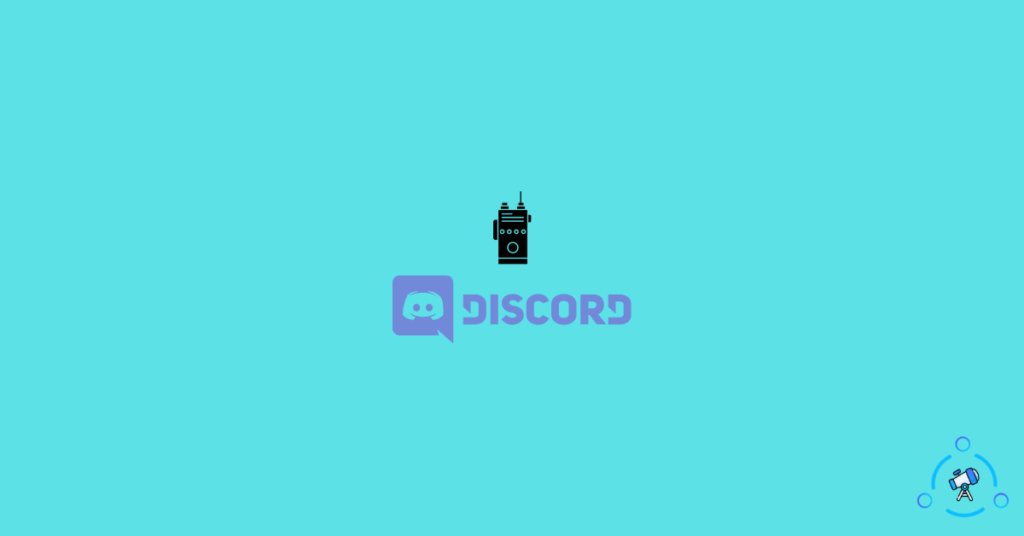
What is Discord Push to Talk?
If you are still confused about PTT or Push to Talk feature in Discord then let me explain what it is. PTT feature on Discord is something that will be very useful for gamers and streamers. As mentioned earlier, you can either keep the mic and audio turned on all-time or enable the Push to Talk option. Once the Push to Talk option is enabled, your mic will be only active when you want to speak something. You can assign a hotkey for this action to be triggered and only if you press that particular key, the mic will be turned on. All other times, the mic will remain turned off. This will help us to eliminate unwanted noise and discussions during gameplays
Read: Best Discord Voice Changer Apps
How to enable Push to Talk in Discord Easily?
Push to Talk feature can be enabled on Discord on both PC as well as Mobile too. The procedure is pretty much the same for PC and web versions. I will make sure to include both in the guide below so you can follow it easily.
Activate Push to Talk on Discord – Computer
In this section, we will see how we can enable the PTT option on Discord on our computer. Follow the exact same steps for both the PC version and web version of Discord.
Step 1: From the bottom-left section of the screen, click on the cog icon next to your profile avatar to open user settings.
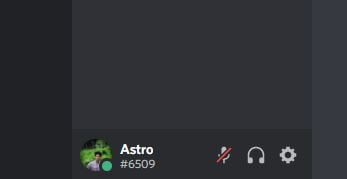
Step 2: From the left options panel, select ‘Voice and Video‘ under App Settings
Step 3: Under Input mode, you will be able to find two different options. The first one is Voice Activity and the second one is Push to Talk. By default, the first option will be selected. All you have to do is simply select the second option and hit escape to quite the settings page. If you are enabling the Push to Talk function on Discord Web Version then a popup might appear asking you to download the Discord software, just ignore it.
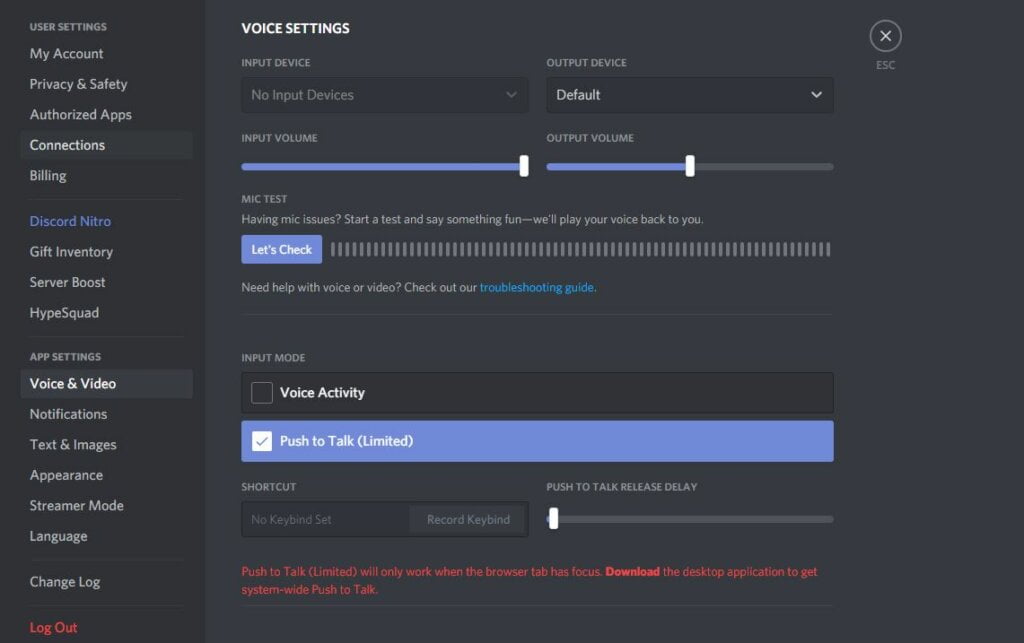
This is how we enable Push to Talk option in Discord easily. This applies to both Discord software on computers as well as the web version, too.
For some reason, if it does not work even after changing the input mode, make sure to restart the software to fix the issue.
Read: How to unban someone on Discord
Enable Push to Talk on Discord Mobile App
Follow the steps given below if you are someone who uses Discord and its services on your Android or iOS device. The steps mentioned below will be similar for both Android and iOS devices.
Step 1: First of all, open up the Discord app on your smartphone
Step 2: From the bottom right corner of the screen, tap on the profile picture
Step 3: From the User Settings page that appeared, select ‘Voice and Video‘ under App Settings
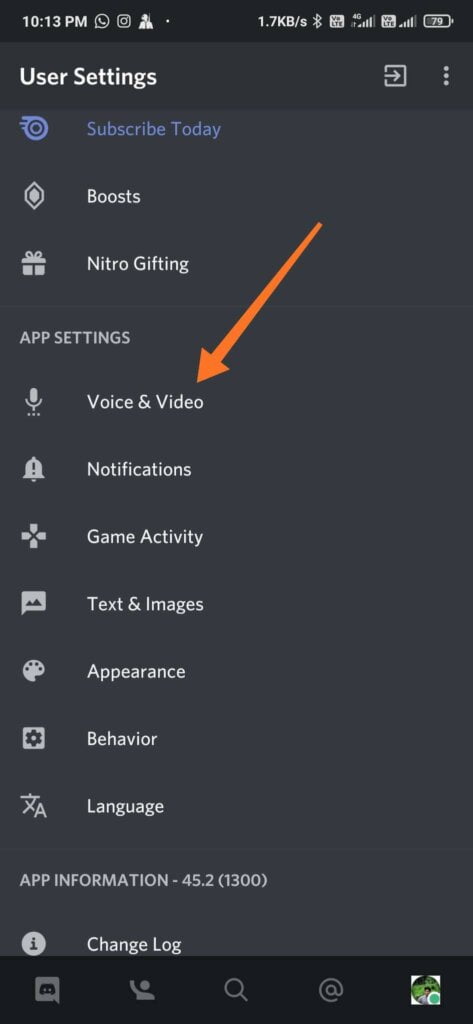
Step 4: Select Input Mode under INPUT menu
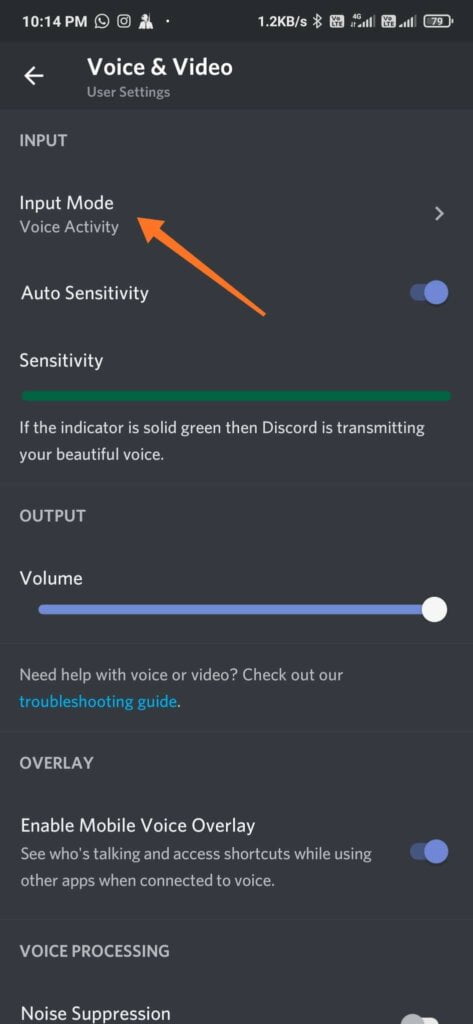
Step 5: Two options will appear here. The first one is Voice Activity, which is also the one set by default. The second option is what we need to enable – Push to Talk
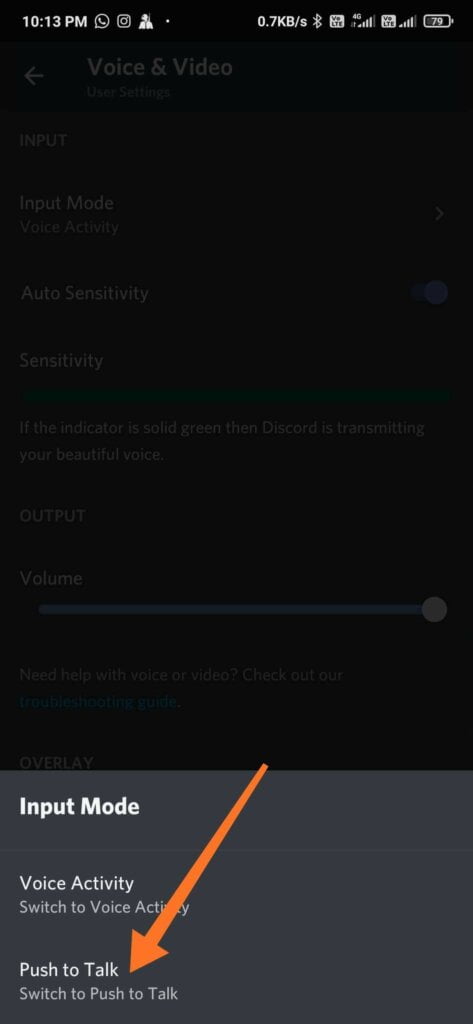
Step 6: Once selected, go back and you are all good to go
We have successfully enabled Push to Talk option on our Discord Mobile app.
After enabling PTT or Push to Talk option in Discord, next time onwards, you have the option to make the mic active only when needed. In PC and web versions you can assign a hotkey to trigger the action.
Why enable Push to Talk on Discord?
Discord mainly has two different input modes. The first one is the one that will be activated by default. If this option is enabled, then the mic will be in action as long as you don’t manually mute it. Sometimes it might become necessary for us to mute the mic over and over again. The second option PTT (Push to Talk) is here to help us in these kinds of situations. Let’s suppose you only want to use the mic when needed. Rather than muting the mic and unmuting it again, the best option will be to enable the Push to Talk option. Upon enabling a new button will appear which will let you turn the mic on or off. Whenever you press the button and speak it will be active, and when you leave the button, it will be turned off. Simple as that.
Final Verdict
This is how we enable PTT or Push to Talk option in Discord easily. PTT option is available on both Discord mobile app and PC/Web version of Discord as well. This option comes in handy when you want to activate the mic only when needed. It is super simple to activate the option and takes less than a minute or two.