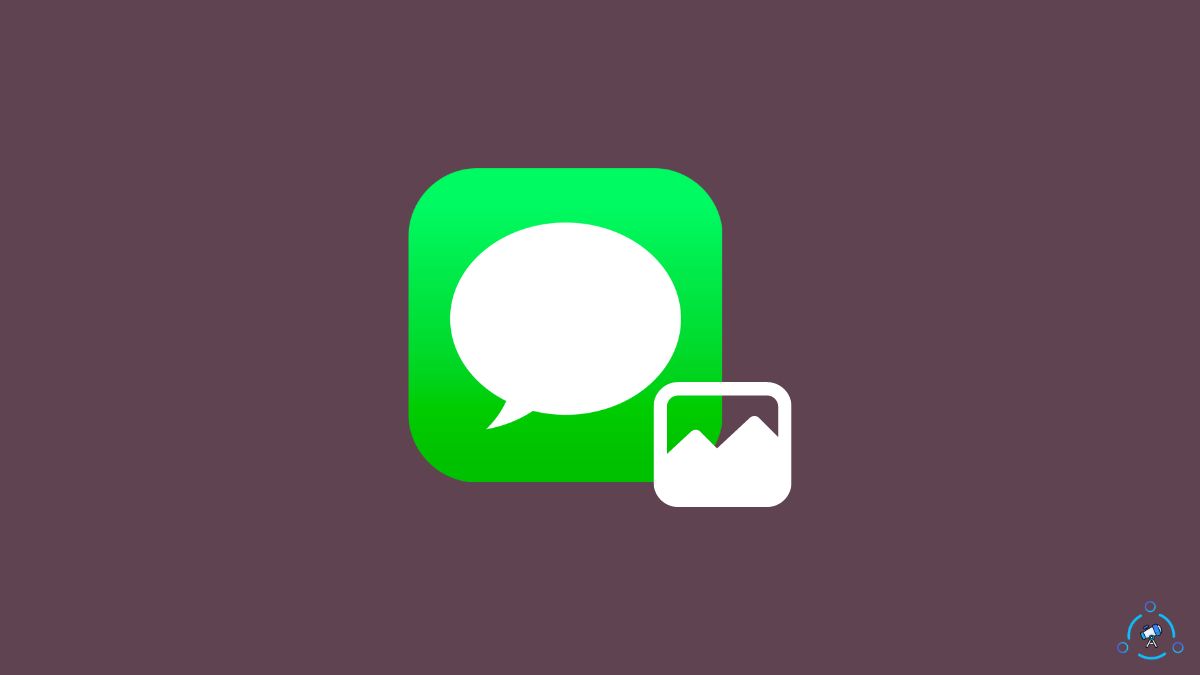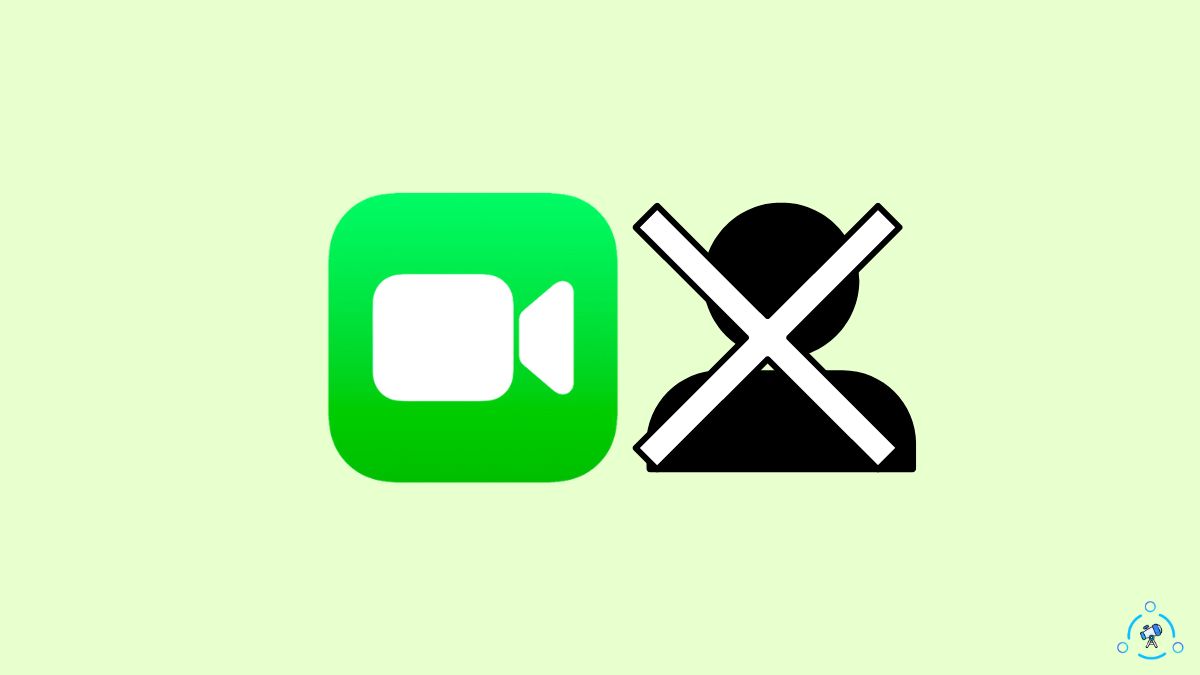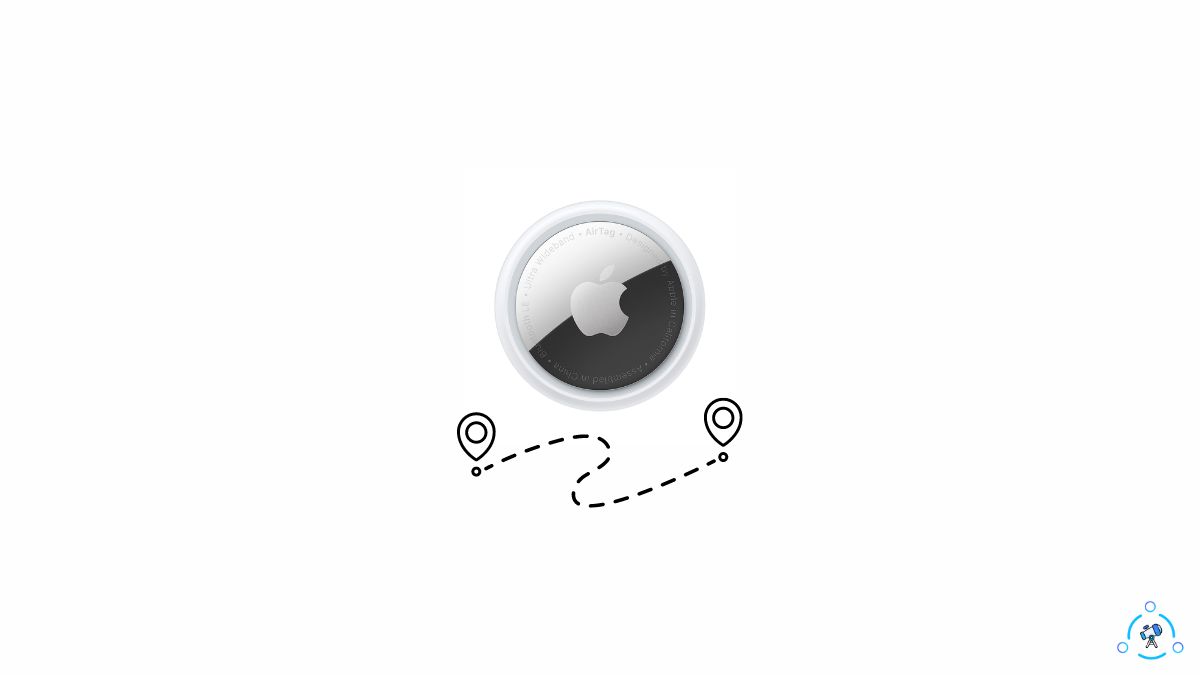Has your Apple AirTag stopped working all of a sudden or some features of AirTag is not working for you? Well, you have come to the right place. In this article, you will find common issues with Apple AirTag and how to fix them.
Apple AirTag is a tiny piece of extremely useful gadget. If you are someone who forgets things like Keys, wallet, bag, etc quite frequently then AirTag can be a lifesaver for you. AirTag is a smart gadget or tracker that you can attach to your items and helps you find it using your iPhone if you forget it somewhere.
The way AirTag works make it easy to use and find as well. The battery on the AirTag will last for about a year. So once attached to a thing, you can forget about it for a year or so.

If you are one such user who is facing issues with Apple AirTag then you can try the fixes or solution mentioned below in the article to get it working again. A lot of people encounter inconsistent Precision Finding errors, etc.
So, without wasting any further ado, let’s a look at some AirTag not working issue fixes.
Apple AirTag Not Working – Solutions and Fixes to Try
Since we are not sure what exactly is wrong with the Apple AirTag, you might want to try multiple fixes to come to a solution. Every fix given below is simple and easy to try. So give them a shot and see if you can fix the issue. Sometimes, while you try to connect AirTag with your iPhone, it may not work. Solutions for that kind of issue are also mentioned in the article below.
First up, let’s start by fixing AirTag not connecting to iPhone issue.
1. AirTag won’t work on Managed Apple ID
As per Apple’s support page, if you are using a Managed Apple ID on your iPhone then you cannot connect or pair Apple AirTag. Managed Apple ID is entirely different from a standard Apple ID. Managed Apple ID comes with limitations like not able to use AirTag, etc.
Managed Apple ID is generally provided by your head organization like University, etc. So, the student’s Apple account is managed by the University. In this case, AirTag won’t work on your device. It doesn’t matter if it is an iPhone or iPad, AirTag works with none of them if it is using Managed Apple ID.
2. Enable Find My iPhone
In order for Apple AirTag to work, the Find my iPhone option should be enabled globally on the iPhone or iPad. Even if it is enabled already, try disabling and enabling the same option again to see if it solves the problem.
You can follow the steps given below to enable Find my iPhone, if not enabled already
- Head over to iPhone Settings
- Select the Find My iPhone option under Find My
- Simply click on the toggle to enable it.
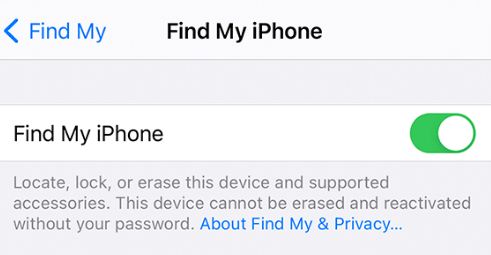
3. Make Sure Location Services is Enabled
Location Services play a great role in finding your AirTag. Sometimes, the service might be turned off. If location services are turned off in your iPhone then try turning it on manually. Even if Location Services is enabled already, try disabling and enabling it.
Location Services on iPhone can be easily enabled by following the steps below
- Open iPhone Settings
- Go to Privacy Settings
- Now select Location Services and make sure it is turned on
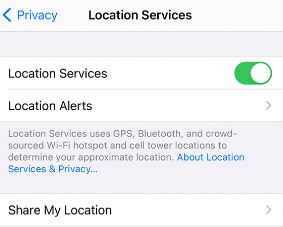
4. Double Check Connectivity Features
As you might already know, AirTag mainly uses the Internet, WiFi, Bluetooth, etc to work. If some of these components or features misbehave then it can affect the way in which AirTag works. As a troubleshooting measure, you are advised to go through all these settings on your iPhone and make sure all of them are working fine.
It is also recommended that you try disabling and enabling all these connectivity features like Bluetooth, WiFi, Cellular, etc. Refreshing the connection can sometimes help you in fixing AirTag connecting issue to a great extend.
5. Restart your Device
It might sound silly. But it works sometimes. In fact, the first thing I always try to do when something misbehaves or does not work at all is restart the device itself to see if the problem solves on its own. Sometimes the underlying problem won’t be big, a simple system restart might solve the issue.
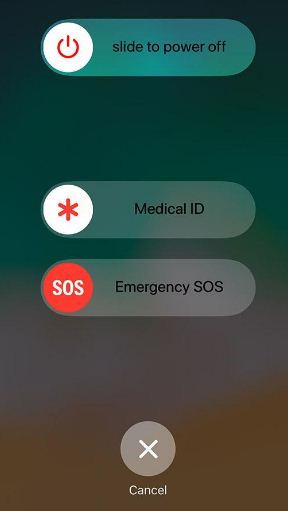
I have experienced other issues like this, and restarting the device helped me in solving the issue. So, you are advised to restart your device to see if it heals the problem.
6. Enable Two Factor Authentication
For AirTags to work, you need to have 2FA or Two Factor Authentication enabled on your device. The same is the case with both iPhone as well as iPad. If Two Factor Authentication is disabled on your device then enabling it can fix the issue easily.
Here’s how you can enable two factor authentication on your iPhone easily.
- Open your iPhone/iPad’s Settings
- Tap on your username from the top
- Under Password and Security, make sure that you have enabled Two Factor Authentication.
Enabling 2FA is as simple as clicking that toggle. Nothing more to do.
Now try to connect AirTag to your device and it should work this time.
7. Replace AirTag’s Battery
AirTag draws its power and energy to work from a regular CR2032 battery. If the battery is down or fully drained then the AirTag will simply stop working. If that is the case then you can replace the battery on your own and fix the issue easily.
Opening the AirTag to replace the battery is fairly simple and easy. Once opened, you can use any CR2032 battery and close the lid again. Now try to pair the AirTag again and hopefully it should work this time. Try this method if the AirTag’s battery is down.
8. Factory Reset AirTag
Did you know that you can factory reset AirTag in a few steps? Even after tiring all the methods mentioned in the article, if you end up with no luck then it’s time to factory reset AirTag and load defaults. Doing so will help you fix the most common AirTag issues related to connectivity and not pairing and other issues. Resetting AirTag is as simple as removing it from the paired device and re-adding it again.
- Head over to iPhone’s settings
- Select the AirTag from the Find My section
- Swipe and tap on the remove item button
- Confirm the action to remove AirTag from your device
- Now bring the AirTag close to your device again and a popup should appear asking you to connect it.
- Now, simply reconnect the AirTag again and this should solve the problem for you.
By factory resetting AirTag, we are removing or deleting all the settings applied and loading factory defaults. If the underlying issue is caused by some misconfigured settings then this method should solve the problem for us.
Fix All AirTag Related Problems
These are some common issues with Apple AirTag and some methods to solve them easily. Even after trying all the methods mentioned in the article if you can’t get it working again then you might want to take the AirTag to a service center, which might hopefully help you solve the issue.
The most common issue with AirTag is having Two Factor Authentication turned off or you might be using a Managed Apple ID. Anyways, give a shot to all methods to see if you can fix the issue relating to AirTag yourself.