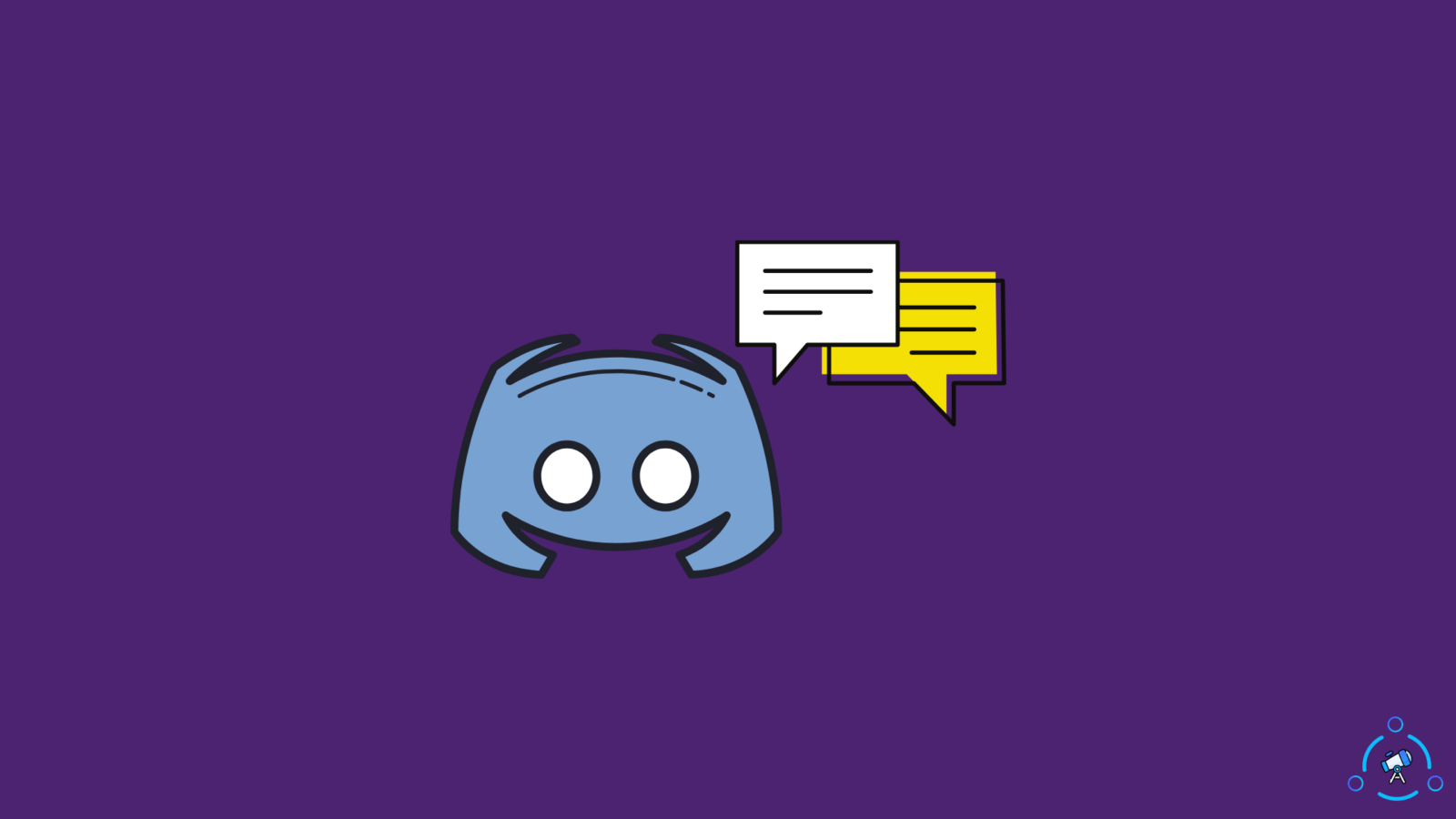If you’re looking to get your chat history from Discord, there are a few different ways to go about it. In this article, we’ll discuss each method and how to download your chat history.
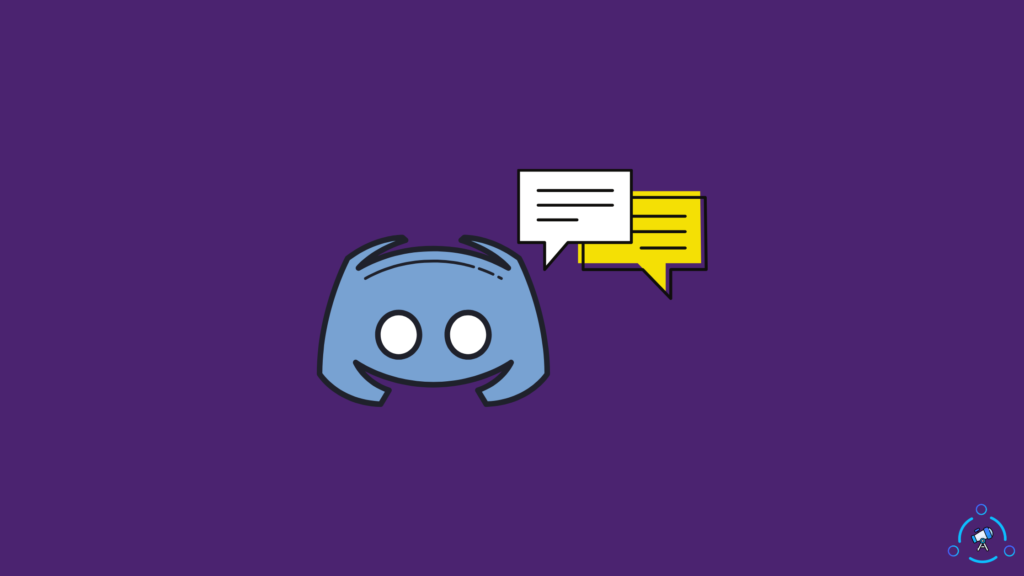
If you want to keep a backup of your chat history on Discord, there is a way to do it. However, Discord currently does not offer this option. You will need to use different software that you can install on your computer.
How to Download Chat History from Discord?
Method 1: Use Discord Chat Exporter to Download Direct Messages and Chat Logs from Discord
To export your Discord channel and direct message history, you’ll need to head to GitHub and download the ‘Discord Chat Exporter.’
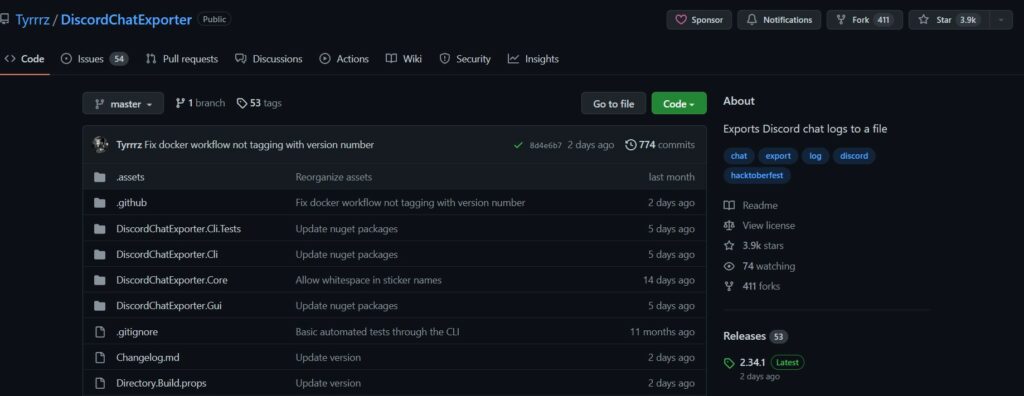
Once the software is downloaded, follow the steps mentioned below:
- Extract the DiscordChatExporter zip file to your desired location on your computer.
- Double-click the DiscordChatExporter.exe file to open the tool.
- Complete the process by following the instructions shown in the utility. The .NET Runtime (WindowsDesktop) v6.0.0 must be installed. The process will be completed automatically after clicking Install. Once done with the installation it will show as verified and safe in the Windows security prompt.
- Sign in to your Discord account in any web browser by opening the app in the browser of your choice.
- You can then open the Developer Options menu by pressing the Ctrl+Shift+I shortcut.
- After opening Developer Options, click on Applications at the top of that page.
- On the Application page, click Local Storage > https://discordapp.com (it displays on the left-hand pane).
- Reload the page by pressing CTRL+R. When you access the location for the first time, you will not be able to view the token option. But after the refresh, you will be able to access it.
- Now, copy this code into the tool, without any double-quotes.
- Choosing a Discord Server and a #channel is all you need to do to save content. A tick appears when you click the save button on a channel.
- Finally, when you are ready to download, click the yellow download icon. Once you have selected the format, click Export.
Note: You can use DiscordChatExporter CLI on a Linux PC or a Mac in the same way. Ensure that you have the latest version of the .NET Runtime installed before you begin the tool installation.
To watch Netflix on Discord, read How to Stream Netflix on Discord with Sound in 2022
Method 2: Manually Copy Discord Messages and Paste In A Document
If you do not trust the Discord third-party software, then you need to manually copy the messages one by one and save them in a Google doc or Word document. In case, if you miss any of the messages, you need to restart the work again.
And that is how you download chat history from discord.
If at some point you want to change the ownership of your Discord server, then you can follow the steps provided below.
How To Transfer Ownership Of Discord Server?
Moving a Discord server ownership from one person to another can be done from both the PC version and the mobile version. But the process is much easier in the PC version and here is how you can do it.
- Go to the transferable server after opening Discord.
- Now, click on the down arrow just beside the name of the server.
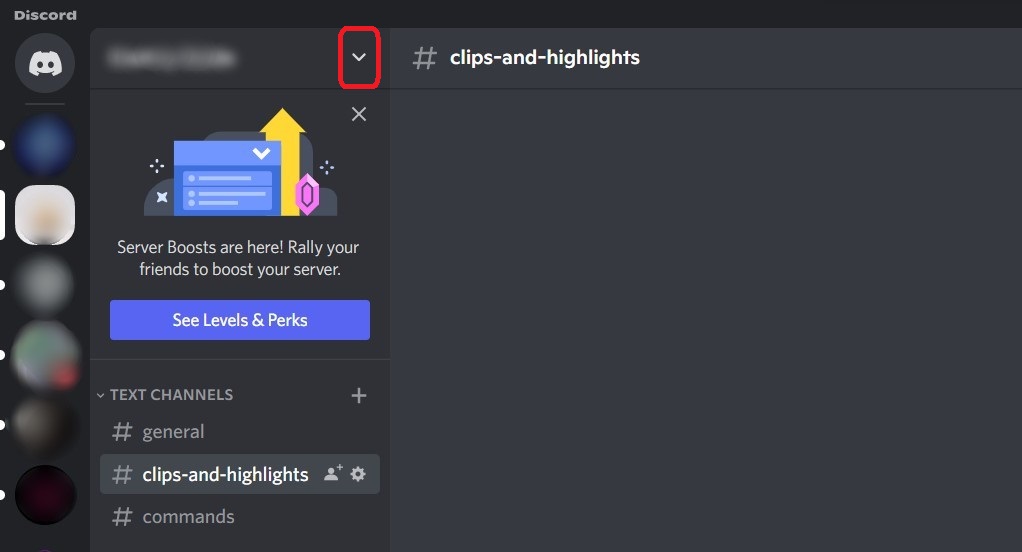
- Now. choose Server Settings.
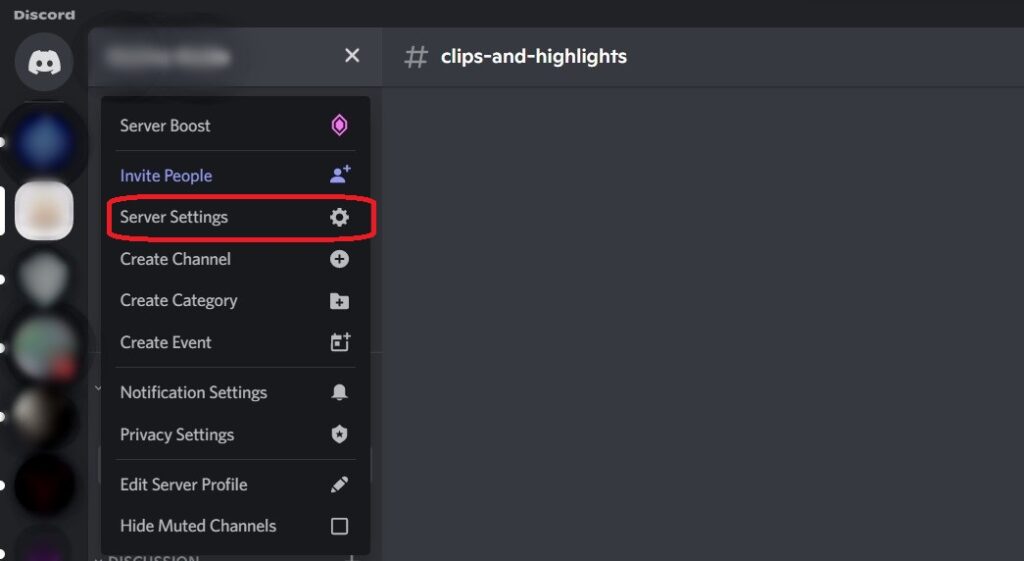
- After that find, the Members option under User Management.
- Now, right-click on the member to whom the transfer needs to be done.
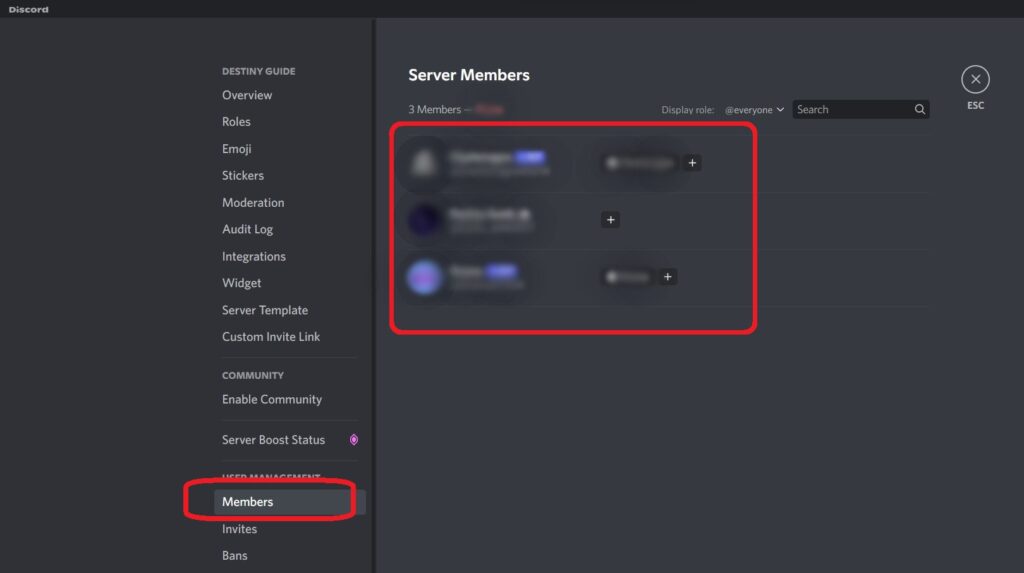
- From the drop-down menu choose Transfer Ownership.
And that’s it. This is how you can transfer Discord server ownership through the Desktop version. Now, check the steps for transferring the discord server through the Mobile version.
- Go to Discord on your mobile device and choose the server that you want to transfer.
- Now, tap on the three dots next to the server’s name.
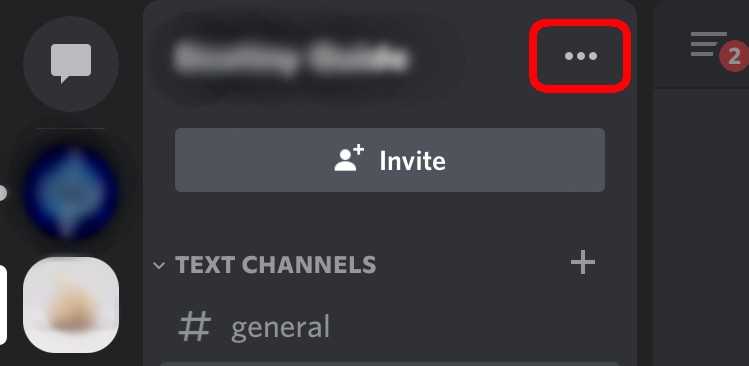
- After that select Settings.
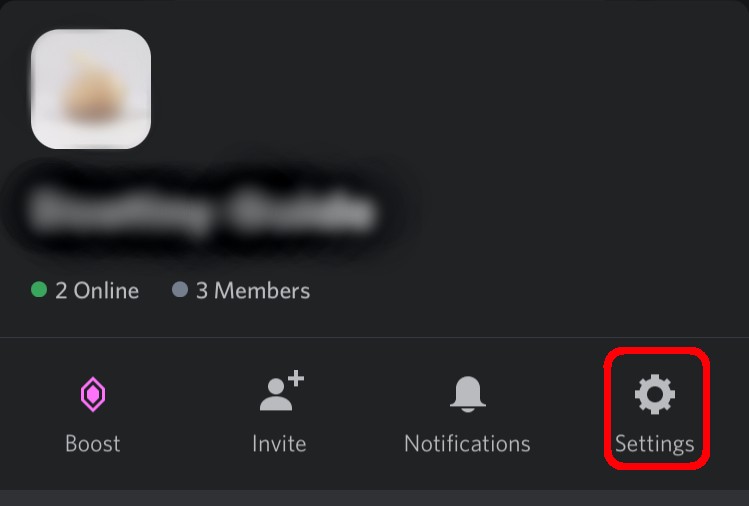
- Then scroll down to find the Members option and tap on it.
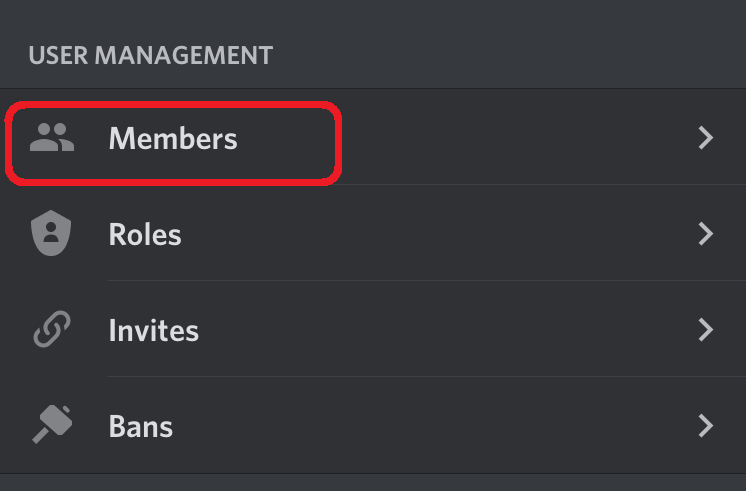
- Now, you will be able to see all the members on the server. Tap on the three dots on the side of the name of the member to whom you want to transfer the serve.
- At the bottom, you will find Transfer, choose that.
When that is done, the ownership of the server would be transferred to the person you choose. You will still be there on the server but only as a member. All the owner privileges that you had before will be lost. If you want the server back then you need to ask them to follow the same process and transfer the server back to you.
To know about Discord stickers, read How to Add and Use Stickers on Discord.
Conclusion
Doing all the steps mentioned above and downloading all the files can sometimes take longer. However, it is well worth it. Though the manual process is secure, we recommend using the DiscordchatExplorer, to make your work easier.