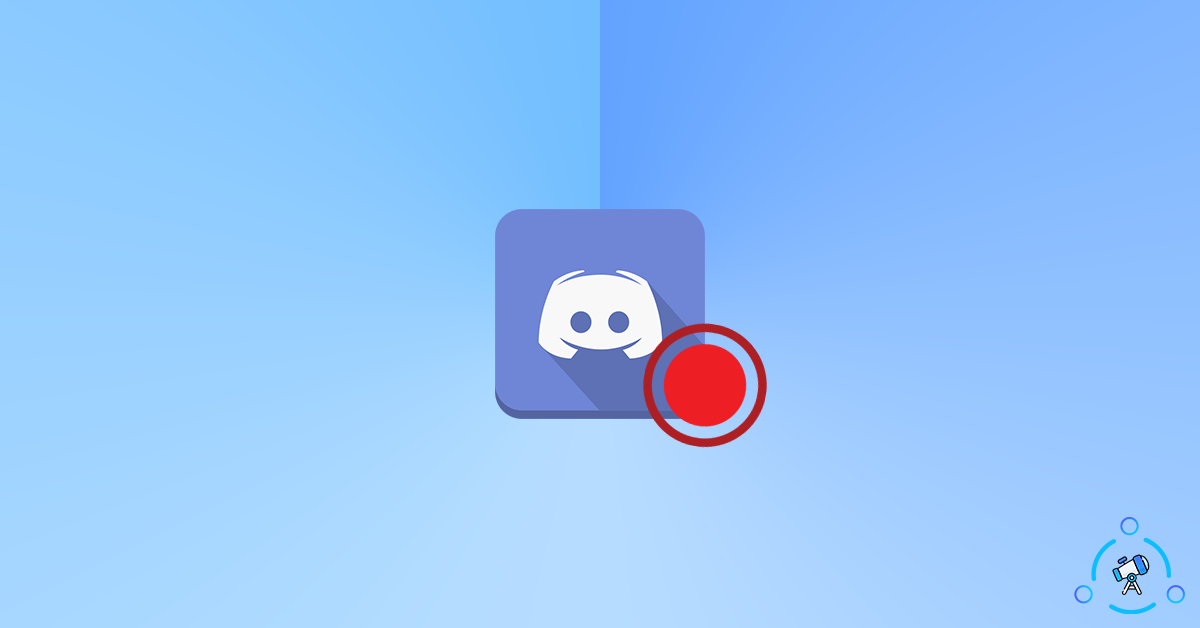Discord is the best VoIP-based communication platform used by millions of people including gamers around the globe. Discord is really popular when it comes to both video as well as audio calls, but a major portion of users use it to do the audio calling. But it does not come with an option to record audio calls.
If you have ever been into a situation where you want to record Discord audio calls then this article is for you. It is a little tricky as we don’t have any option to record calls in Discord natively. But this does not mean that we cannot record Discord calls.
There are multiple third-party apps and discord bots that help us to record voice calls. We will take a look at multiple methods to record Discord voice calls and without wasting any time let’s jump straight in.
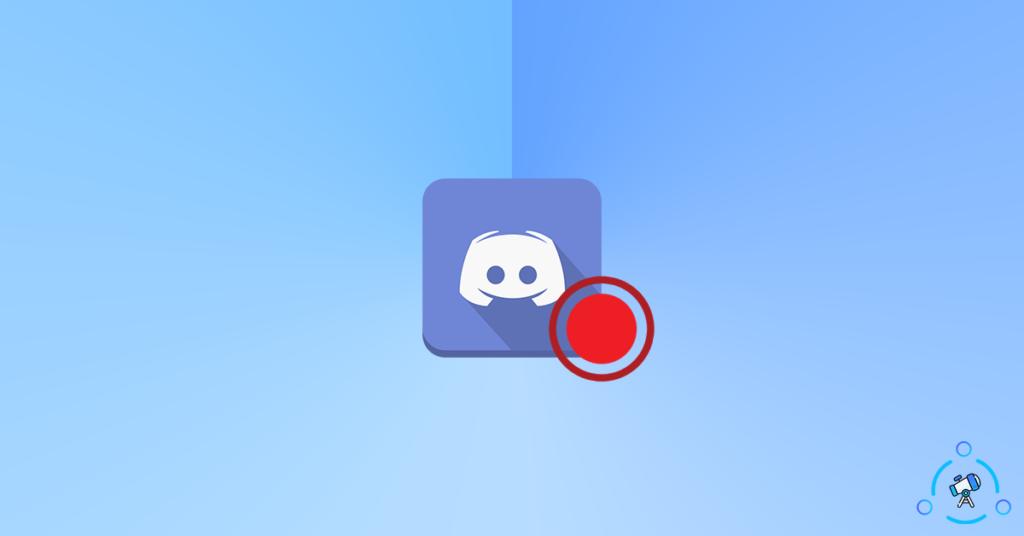
How to Record Voice Calls in Discord
First of all, make sure that you have consent from every user on the channel to record voice calls. Recording voice calls without the permission of all users on the server is a violation of privacy and that is the reason why Discord has not included this feature officially. So, All you have to do is, before you record the call, make sure to let all the people on the channel know about the same and make sure that you get permission from them as well.
As I mentioned earlier, there are multiple ways in which we can record Discord voice calls. Firstly, we will see how to record voice calls using a Discord bot, and then we will move to the section where we use third-party tools/apps.
Record Discord Audio with Craig
If you have the administrative privilege or the right to manage a Discord server then you can use Craig bot to record Discord audio easily. After adding the bot to Discord, you can start using it right away.
Using Craig to record Discord audio is simple, so let’s see how to use Craig.
Step 1: First of all, head over to Craig’s website and then click on the INVITE CRAIG TO YOUR DISCORD SERVER button. It will redirect you to a page where you want to add the bot to your server. In order to perform this action, you will need administrative privilege or the role to manage the server.
Step 2: Select the server from the drop-down menu and click on the Authorize button. It will ask you to complete a human verification as well.
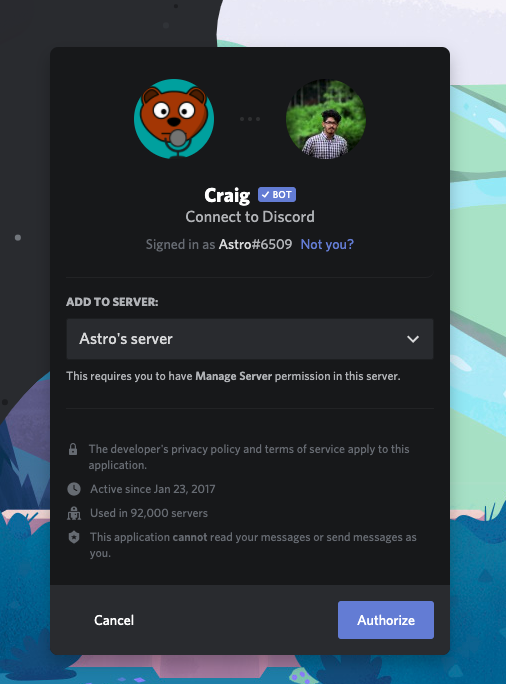
Now, we have successfully authorized the Craig bot on our Server and it is active. Next, let’s see how to record audio from a voice channel
Step 3: Open the server and select a voice channel from where you want to record the audio. Head over to the message bar and type the command :craig:, join to add Craig to the channel.
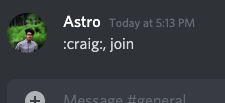
Step 4: As soon as the bot joins the channel, the recording starts immediately.
Step 5: Once you are done recording audio, just type :craig:, leave command and hit enter to stop the recording.
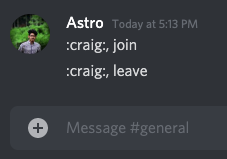
Step 6: After the recording is done, Craig will send you a link from where you can download the audio as well as a link to delete the same.
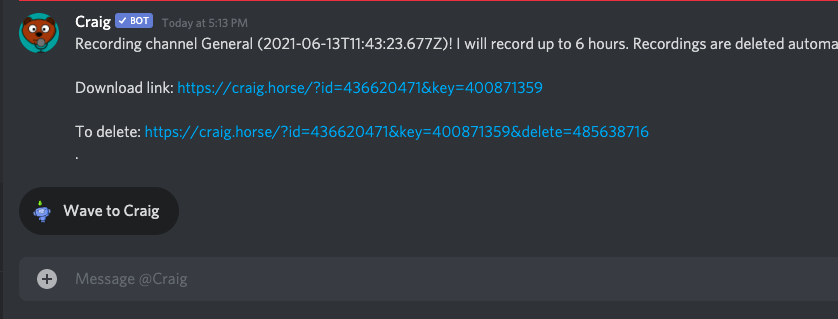
Craig will store the recording for the next 6 hours. You have the option to download the file within 6 hours. After the time is up, the audio file will be deleted from Craig’s server as well.
This method of using Craig only applies to you if you are a server admin. What if you are not an admin? that is where tools like Audacity comes into play. You can follow the next section if you are just a member with no privileges.
Record Discord Audio with Audacity
Some of you might be already aware of Audacity. Audacity is an open-source audio recording and editing software that we can use to record audio, but in this case, we are going to use Audacity to record Discord audio.
Audacity is available for both Windows as well as Mac, it is also available for Linux too.
Let’s see how to use Audacity to record Discord Calls.
- Download Audacity for your device from the official website
- Install and open the software
- There will be two options for you to select the input and output devices
- Properly select the input and output device. Input device should be the primary mic that you are using and the output should be the source of Discord’s audio.
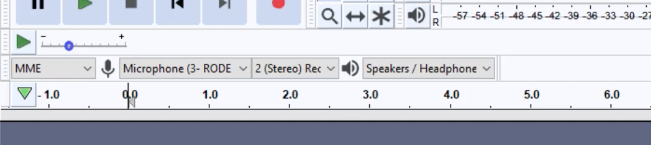
- Once selected, click on the record button.
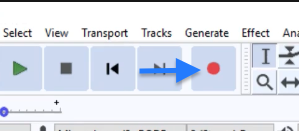
- Head back to Discord and open the voice channel from which you want to record the audio
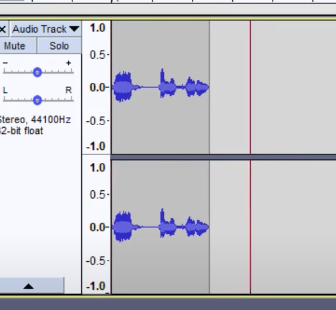
- Once done, you can click on the stop button to end the recording.
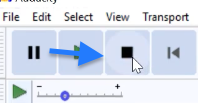
- Click on File > Save as and save the recording as an audio file like MP3, FLAC, etc.
This is how we use Audacity to record Discord voice channels. Similar to Audacity, there are a handful of other tools to record audio as well. You can download them and use them if Audacity is not working for you or not available for your platform.
Final Words
Basically, there are two ways to Record Discord audio calls – using a bot or third-party software. In order to record Discord audio using a bot, you need to have the administrative privilege or the right to manage the server. If that is not the case then you would want to use software like Audacity or OBS studio in order to record Discord voice channels.
Always make sure that you have consent from the users on the voice channel to record the call, otherwise, it will be a breach of their user privacy. The simple way to record the audio is to use the bot if you have admin privilege or else use any other tools mentioned in the article.