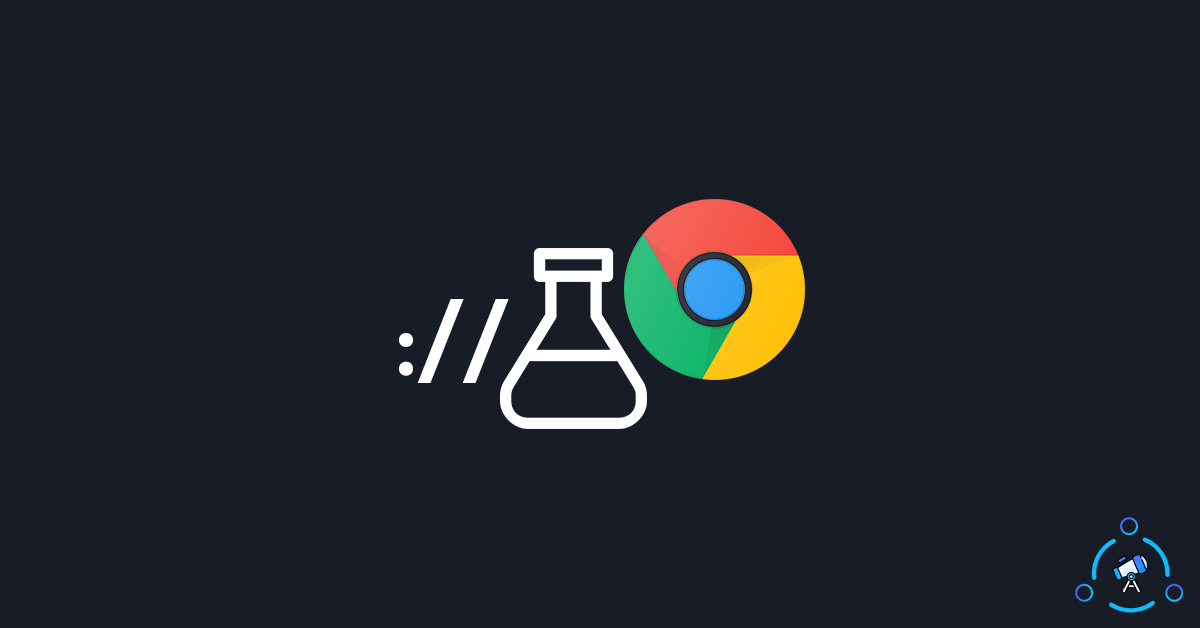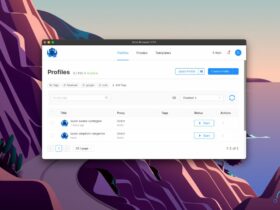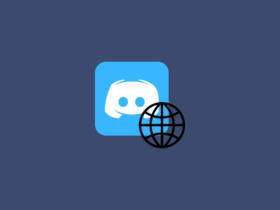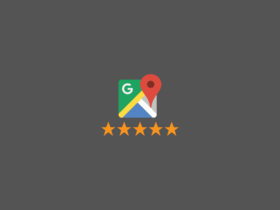Google Chrome is the number one web browser out there and is currently one of the best you can go with. Google keeps introducing new features and options to make Google Chrome feature-rich and provide an enhanced browsing experience to users.
Well, Chrome Flag Page is the section where you will find many experimental options to enable you to add new features to Chrome. There are some handy and must-use Chrome Flags in Google Chrome, and let’s check it out today.
Enabling Google Chrome Flags are simple. All you have to do is go to chrome://flags/, and it will show all the available flags.
How to Enable Chrome Flags?
As mentioned earlier, there is a dedicated page for experimental Chrome Flags where you will find many of them. You can follow the steps below to easily find and enable Google Chrome Flags.
- Open Google Chrome on your device and click on the link below. It will directly take you to the Chrome Flags page. You can also copy-paste the URL into the address bar and hit enter. (It will be the same for Chrome on all platforms, including Windows, macOS, Linux, and ChromeOS)
chrome://flags/
- On top of the page, you will find a search bar. All you have to do is simply type the Chrome Flag copied from the list below and paste it there.
- Once found, change it to “Enabled“
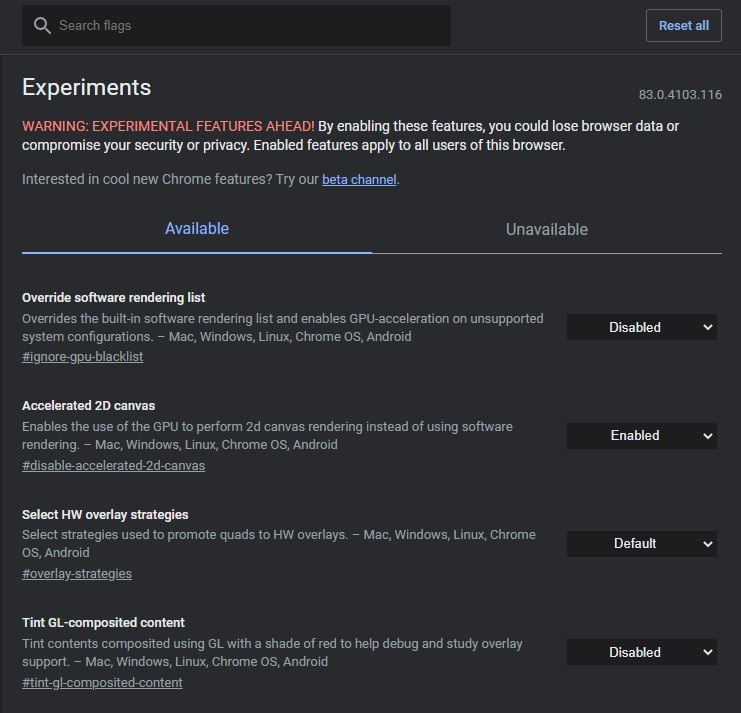
- Relaunch Chrome to make the settings effective.
This is how we enable Google Chrome Flags in our web browser.
If you use Microsoft Edge, also see Edge flags.
Must Try Google Chrome Flags
Below, I will share some Chrome Flags that will change the way you use Google Chrome forever.
1. Import Passwords
If you are moving from some other browsers like Firefox or Safari to Google Chrome, then this Chrome Flag is for you. This will help you to import all the saved passwords to Google Chrome easily. Upon enabling the flag, a new option called “Password Import” will appear in the Password section on Settings.
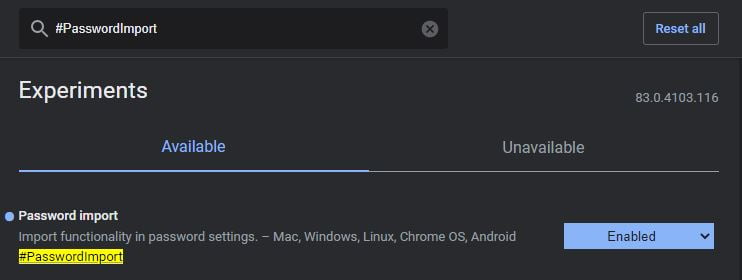
Flag: #PasswordImport
2. Increase Download Speed
If you are experiencing slow download speed issues on Chrome, this flag has a solution for you. Parallel downloading is a Chrome flag that will increase the download speed by a small margin in some cases. Enabling this option will make a parallel request for small packets of files and in turn, increase the download speed. This is the same thing used by popular download managers like IDM.
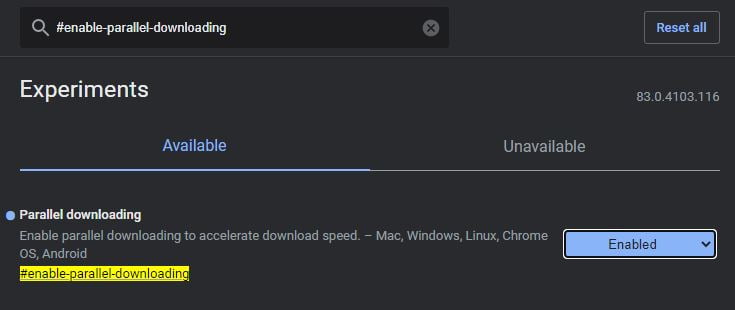
Flag: #enable-parallel-downloading
3. Quieter notification permission prompt
A lot of people find it irritating to see the Notification popup when they visit every other website. There are some spammy ad sites that make use of this is to trick users and enable notifications. Once enabled, these sites will send tons of push notifications making your notification center a junk-filled with useless notifications. Here is the solution for this.
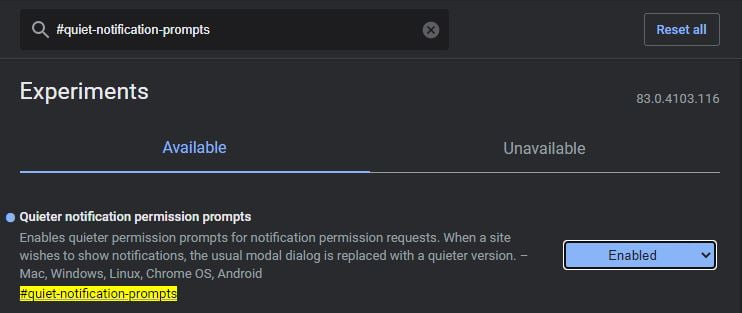
Flag: #quiet-notification-prompts
4. Autofill UPI/VPA
This Chrome flag will automatically save and fill UPI and VPA fields in payment forms. This will come convenient for users who use this sort of payment method on a regular basis.

Flag: #enable-autofill-upi-vpa
5. Secure DNS Lookups
Enabling this Chrome flag will force the browser to always use HTTPS protocol instead of HTTP. Everyone is advised to use the HTTPS version of a website as it is more secure and safe. Next time onwards, Chrome will try to use the secure HTTPS connection for every website you visit.
Flag: #dns-over-https
6. Page Sharing with QR Code
Chrome is already having an awesome feature where you can easily send links from Desktop to Smartphone and vice versa. This will let you quickly open links without having the need to type the long URL. This will only work if both the smartphone and your PC is logged in via same Google account.
What if you want to share links with a device in which you are not logged in. This is where this flag comes into play. Just enable it and next time onwards, you will find a new QR code icon in the address bar. Clicking on it will reveal a QR code. Scan the code with your phone and the links will be opened instantly.
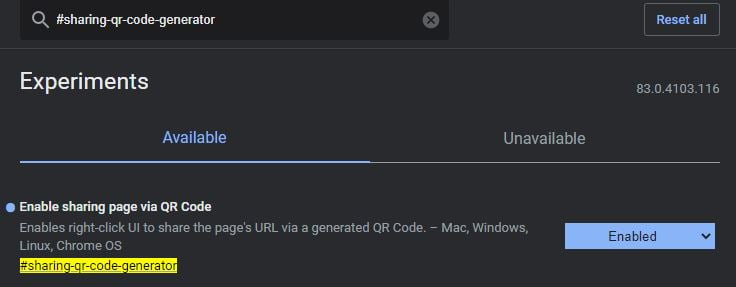
Flag: #sharing-qr-code-generator
7. Tab Groups
If you are someone like me who opens tons of tabs in Google Chrome then this flag is a lifesaver for you. Upon enabling this flag, Chrome now gives you an option to group tab according to our work.
Let’s say that you want to group multiple tabs as you are multi-tasking. This will come in handy. You can group them and assign a color to visually differentiate easily.
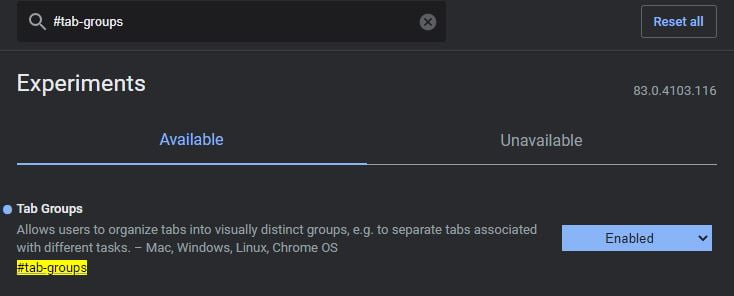
Flag: #tab-groups
8. Smooth Scrolling
Smooth Scrolling Google Chrome flag will introduce a new nice animation when scrolling pages. Sometimes you might face jitter issues while scrolling pages in Chrome. This will solve the issue. Enabling this option will enable smooth scrolling with nice animation effects.
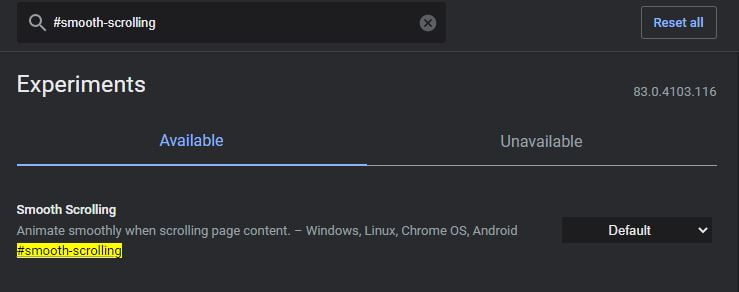
Flag: #smooth-scrolling
9. Global Media Controls
Global Media Controls is a nice chrome flag that will let you change the track/video, play, pause, stop, etc from other tabs.
Let’s say that you are playing a YouTube video in a tab and working on another tab, enabling this option will introduce a new small media control section next to the address bar, making it easier for you to control media settings.
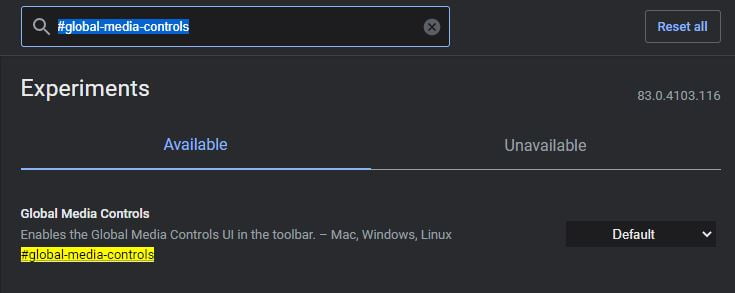
Flag: #global-media-controls
10. Pull to Refresh Page
This is something you are going to love if you are a laptop user. After enabling this chrome flag, you could simply swipe down on the trackpad and it will refresh the current page you are in. This is a gesture that is already available in Chrome for Android and iOS.
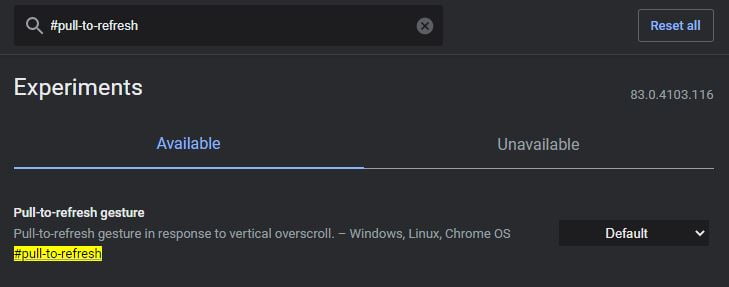
Flag: #pull-to-refresh
11. Hover Cards
After enabling this flag, every time you hover the mouse pointer on top of a tab, it will show a small preview of the tab with images. This will come really handy if you work with lots of tabs simultaneously.
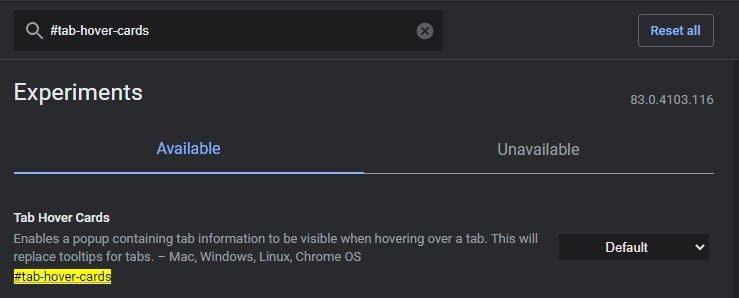
Flag: #tab-hover-cards and #tab-hover-card-images
12. Force Dark Mode for Web Contents
A lot of people prefer to use Dark mode as it lowers the eye strain. Google Chrome has a built-in dark mode already. Enabling that will only change the browser to dark mode. But all the content on websites you visit will still be left unchanged.
Enabling this flag will let you change webpages into dark making your eye even comfortable
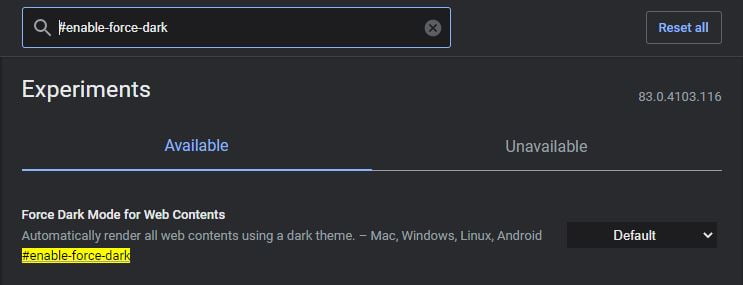
Flag: #enable-force-dark
13. Disable Incognito Mode Detection
Some websites will be able to know if you are using Incognito mode to visit the site. Enabling the Native File System API will disable this and websites will no longer be able to track if you are using Incognito mode or not.
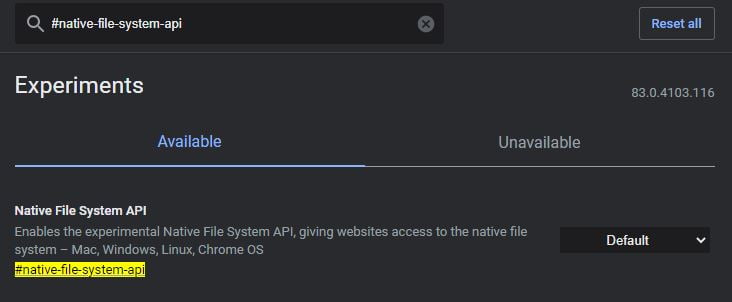
Flag: #native-file-system-api
14. Lazyload Images and iFrame
There are multiple benefits in enabling Lazyload images and iframe options. First is that text content on the page will load faster and then only the images. The second reason is that it helps you save data by not loading images that you don’t care about. Only when you scroll to an image, it will load, otherwise, it won’t load.
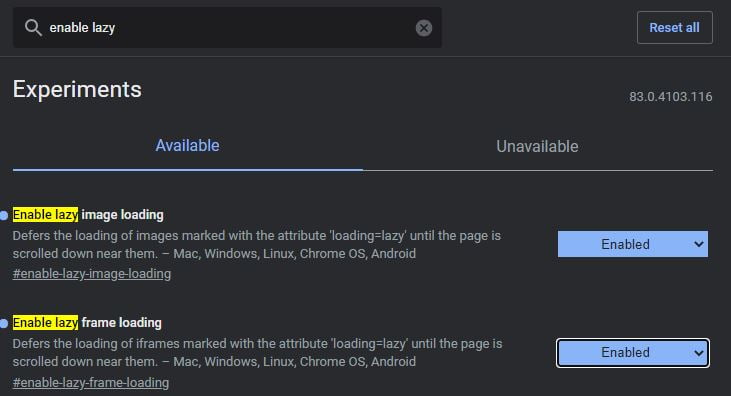
Flag: #enable-lazy-image-loading and #enable-lazy-frame-loading
15. Enable Reader Mode
Enabling Reader Mode will remove all the unwanted content from a website and only focus on what matters. Enable this if you want to read content on a page without losing focus. Things like Ads will not be visible. You can further customize how it should work from Chrome Customization Settings.
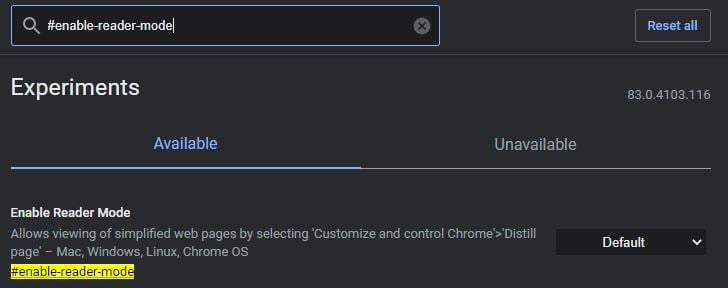
Flag: #enable-reader-mode
These are some must-try Google Chrome flags. Enabling it takes less than half a minute but makes your overall experience of using Google Chrome even better. Flags like pull to refresh and global media controls, etc will be really useful for people using Google Chrome on their laptop. I tried a good number of Chrome flags on my computer and it worked fine. I will include more Google Chrome Flags in the future.