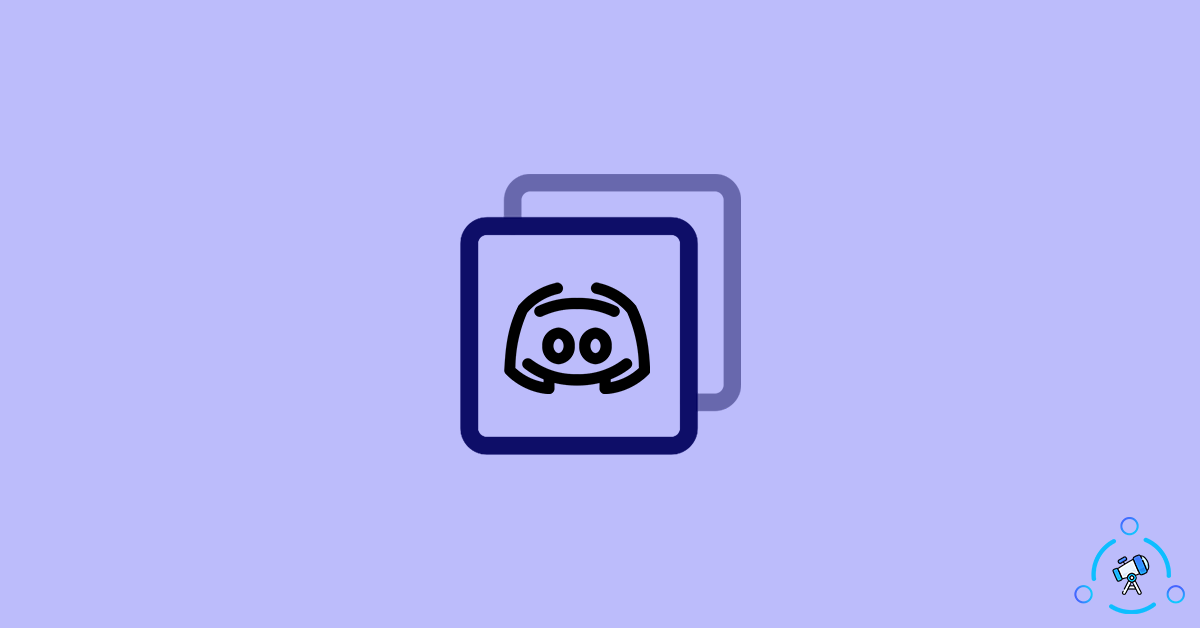Overlay in Discord is a feature that will help you to use Discord even while playing games in full screen.
As you might already know, almost all professional and serious gamers use Discord as their communication medium while playing games.
Support for bots makes Discord even better by letting users add extra functionalities like recording Discord calls.
If the overlay feature does not work, you won’t be able to access Discord while playing games. Many people face this issue on Discord, and you are not alone. This error can be fixed easily by reconfiguring the overlay settings on Discord or tweaking other system settings.
So, if you are currently facing Discord Overlay not working issue, continue reading the article to fix it.
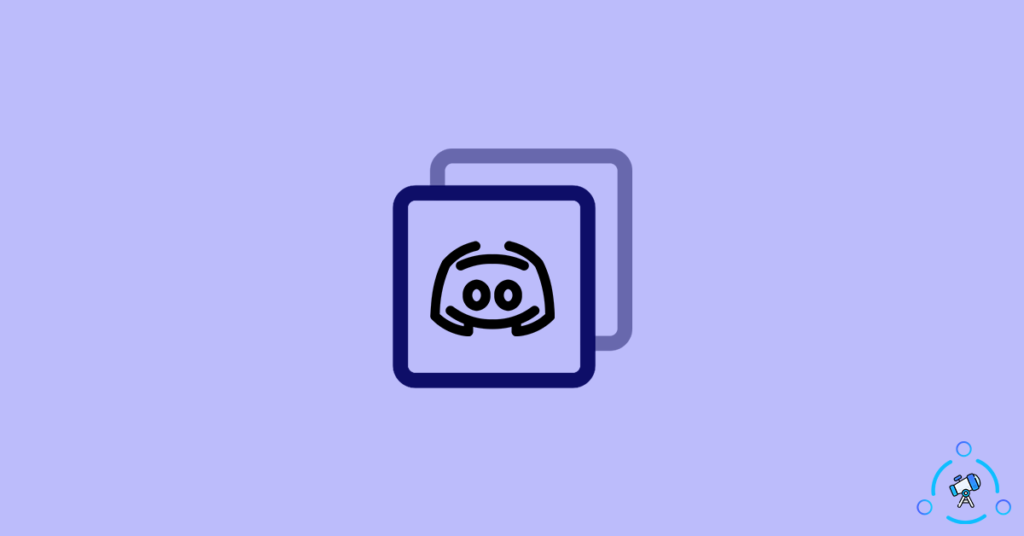
What is Discord Overlay and Why Does it Fail to Work?
Discord Overlay is a cool feature that will display the Discord audio and text chat controls in a semi-transparent window on top of the game. This can be used to send text messages and control various settings for audio calls, including mute, etc.
Having this overlay comes useful, as you can access and control Discord even while the game is on full screen.
For some reason, sometimes, the Discord Overlay feature fails to work. This means the semi-transparent window that we talked about earlier won’t appear while you are playing games. This will make things hard for us, as we won’t be able to use Discord and play games simultaneously.
The overlay feature is available on BetterDiscord as well.
Solutions to Fix Discord Overlay Not Working
There are multiple fixes to solve the issue, go through them below.
Run Discord as Administrator
Running an app as an administrator gives it all the permission like draw over other apps, etc. Running Discord with the admin privilege can sometimes fix the issue of the overlay.
In Windows, running Discord as admin is super easy.
You can directly right-click on the Discord shortcut and click on the option ‘Run as administrator‘ to run it as admin.
You can also set it as default every time you open Discord as well.
Step 1: Right-click on the Discord shortcut and click on Properties
Step 2: From the Properties window, switch to the Compatibility tab
Step 3: Under Settings, tick on the option ‘Run this program as an administrator‘. Once done, click on Apply and OK
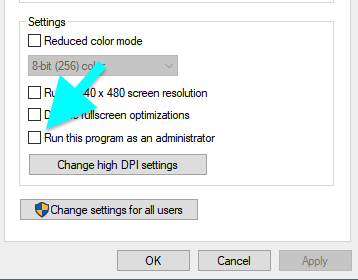
Now launch Discord and it will run as administrator.
Properly Configure Discord Overlay Settings
Most of the time, misconfiguration of overlay settings in Discord is the reason why it fails to work.
Step 1: Open Discord and click on the Settings button from the bottom of the screen to open Discord Settings
Step 2: From the options on the left side, click on Overlay to bring up Discord Overlay Settings. This is the place where we need to set up the necessary things to make Overlay work in Discord.
Make sure that the ‘Enable in-game overlay‘ toggle is turned on. You can also set a toggle overlay lock as well. Additionally, you also have the option to select the position where the overlay should appear too.
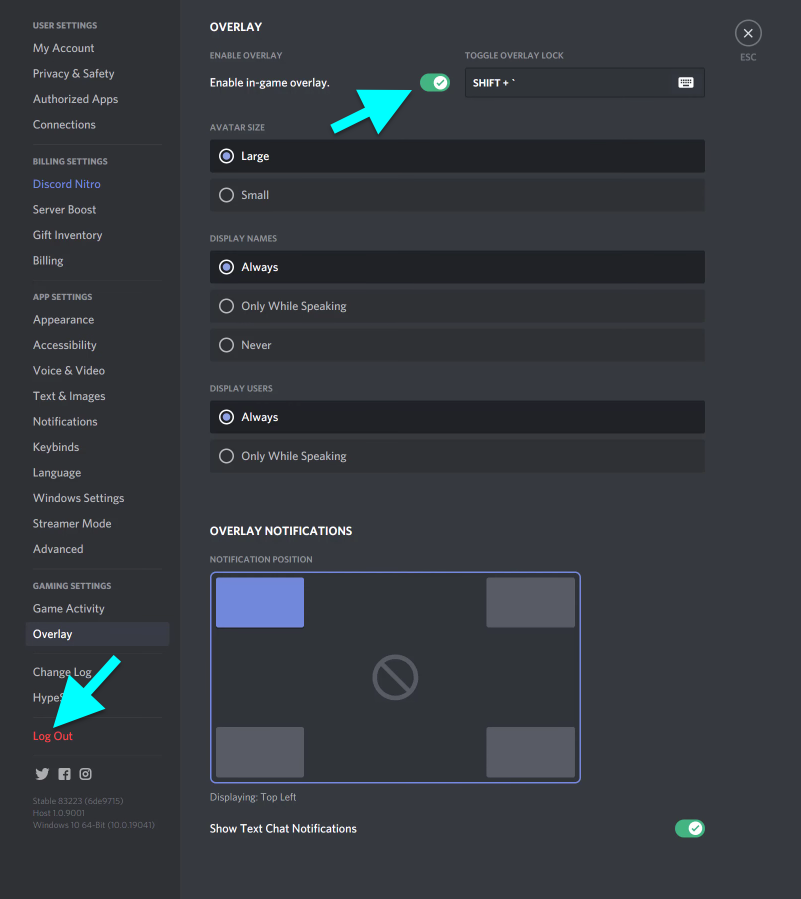
Step 3: Now, we have to configure the overlay for individual games. This is the place where a lot of people get things wrong. Even after enabling the overlay, if you set it disabled for a particular game then the overlay won’t work. A lot of people unknowingly disable overlay for games in the Game Activity section.
Click on Game Activity and select the game for which you want to enable Discord overlay. Make sure that the overlay is enabled for that particular game. If a grey monitor icon appears, it means the overlay is enabled. If a struck red monitor icon appears then it means the overlay is disabled.

Make sure to turn on overlay under Game Activity as well. You have the option to set overlay enabled or disabled for individual games.
Now open the game and overlay should probably appear. Even after configuring everything, if overlay fails to work then follow other methods given in the article.
Update Discord
This might seem silly but updating Discord to the latest version can help us in fixing bugs. Some features might not work in the older version of Discord. So, it is advised that you go ahead and download and install the latest version of Discord for your computer.
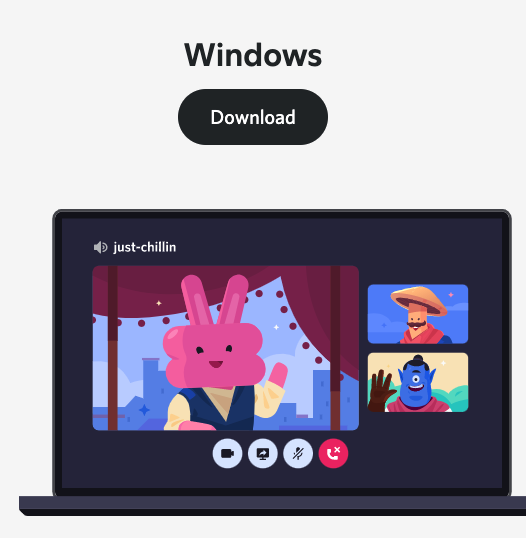
You can visit the download page to download the newer version of Discord
Whitelist Discord
Sometimes antivirus software or firewall can block Discord which makes the overlay not appear. If this is the case then simply whitelisting or removing the restriction from the antivirus or firewall will solve the issue. Oftentimes, a lot of antivirus and firewalls will block and interfere with Discord which makes certain features not work.
So, all you have to do is just open the antivirus or firewall and add an exception for Discord. If you are not sure how to do it, you may refer to the official documentation available on the Antivirus software’s website.
Disable Hardware Acceleration
Enabling hardware acceleration makes Discord smoother by using GPU to increase performance. If you have enabled this option, sometimes disabling the same might help us in fixing the Discord overlay not working issue.
So, in this method, let’s see how to disable hardware acceleration in order to fix issues related to overlay in Discord.
Step 1: Open Discord and click on the cog icon from the bottom of the screen to open Discord Settings
Step 2: From the left panel, click on Appearance and scroll down a little bit to find ADVANCED settings. From here, disable the option Hardware Acceleration and save settings.
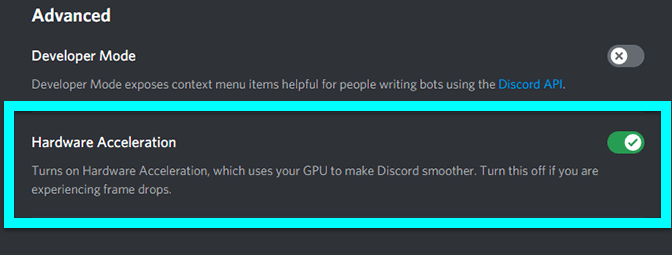
Now quit and open both Discord and the game again. Hopefully, the issue should be solved by now. A lot of people managed to fix the issue by disabling hardware acceleration on Discord.
Use other versions of Discord
Discord Canary, Discord PTB, and BetterDiscord are a few versions of Discord that works the same. Discord Canary and PTB are developmental versions of Discord, which can also be considered as the beta version of newer versions of Discord.
On the other hand, BetterDiscord is a modified version of Discord with support for things like themes and plugins. With the normal versions of Discord, you won’t be able to install themes or plugins.
If the overlay feature is not working for you on the original version of Discord then you may try using Discord Canary or BetterDiscord. The overlay feature should work on these versions.
Reinstall Discord
If you have tried all the methods given above and if none of them worked for you then it’s time to uninstall and reinstall Discord.
Step 1: Open Control Panel > Uninstall a Program and uninstall Discord from your Windows computer.
Step 2: Once uninstalled, head over to the official website of Discord and download the latest version of Discord for Windows.
Step 3: Once downloaded, install the same on your computer and open it up.
Step 4: Log in to your Discord account and head over to Overlay settings. Make sure that everything is configured properly.
Now open a game and see if Overlay is working or not.
What’s Next?
These are some methods that you can try to fix Discord overlay not working error. Most of the time, properly configuring the overlay settings can solve the problem. Next time onwards, if you face this issue on Discord then make sure to follow the steps mentioned above.