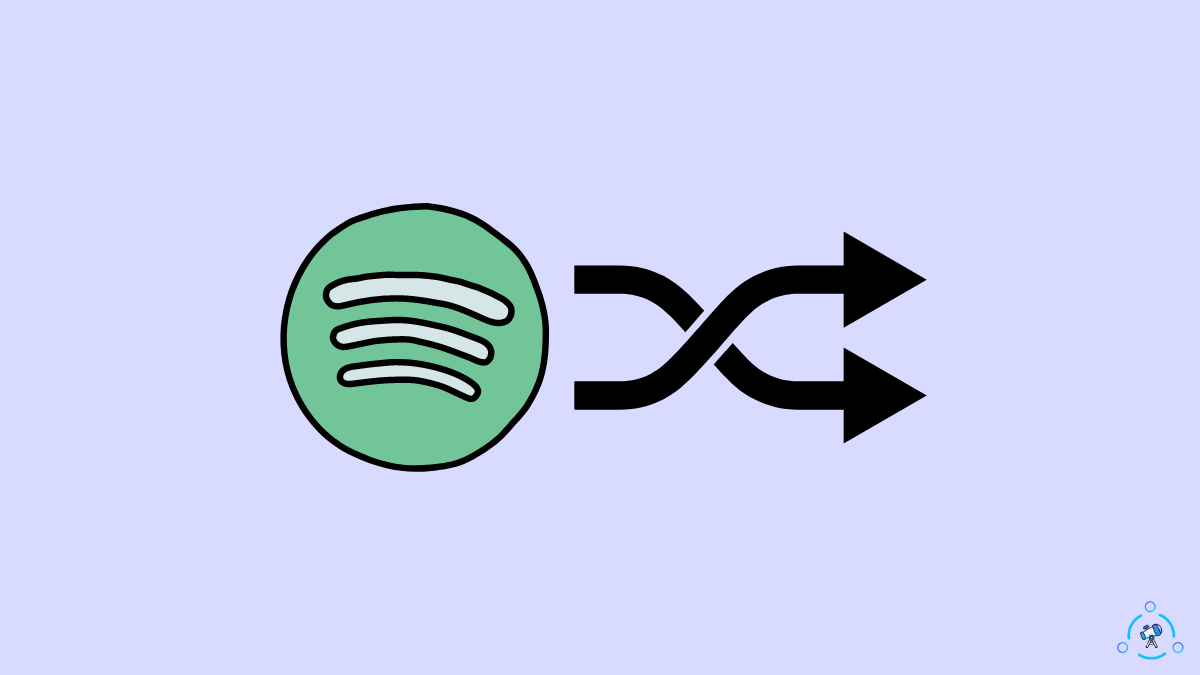My friends and I were listening to our favorite music on Spotify the other day, and suddenly, it started playing some random songs. I then had to take the phone and manually change the track.
Spotify playing random songs is now a widespread issue, it seems. After researching the issue, I learned I am not alone. Many people have been facing the same problem recently.
For many people, random songs started playing in the middle of a playlist, and for others, the random music that played was a different mood altogether.
I spent a few hours researching the problem, and I found some of the common reasons why Spotify ends up playing random songs and what you can do to fix it permanently. Come right up.
Why Spotify Plays Random Music?
Spotify plays random songs entirely different from the song that you’re listening to or songs that are not included in the playlist when the auto play feature is turned on, or random songs get in the queue. Similarly, it also sometimes glitches and plays random songs while listening to single music as well.
Auto play is not only the reason Spotify plays random music. The issue may also arise due to a variety of other reasons like someone else having access to your account, the app glitching, random songs accidentally getting into your Spotify playlist etc.
So how to fix it permanently? Let’s see.
How To Fix Spotify Playing Random Songs
To fix Spotify playing random songs, you need to first open Spotify app Settings. Head to the Playback section and turn off two options – Autoplay on this device and Autoplay on other devices. Once done, restart Spotify.
1. Turn Off Spotify Auto Play
The first thing to do when Spotify starts playing random songs out of nowhere is to disable the auto play option.
As the name implies, the auto play option automatically plays music in your Spotify queue after finishing the current one.
So basically, here is how it works.
When Spotify finishes playing a song, a selection of songs, or a playlist, Spotify won’t stop the playback. Instead, it will start playing other related songs.
The upcoming songs played by Spotify may be new and they may feel random to you. To avoid this, you only need to turn off the auto-play option.
Things get worse and more frustrating when you listen to calm and quiet music and suddenly Spotify starts playing some jazz music.
Follow the steps to disable the Spotify app’s auto play option.
Open the Spotify music app on your smartphone or PC.
Tap the Settings icon from the top right corner of the screen.
Scroll down and tap the Playback option
Tap the toggle right next to Autoplay to disable it.
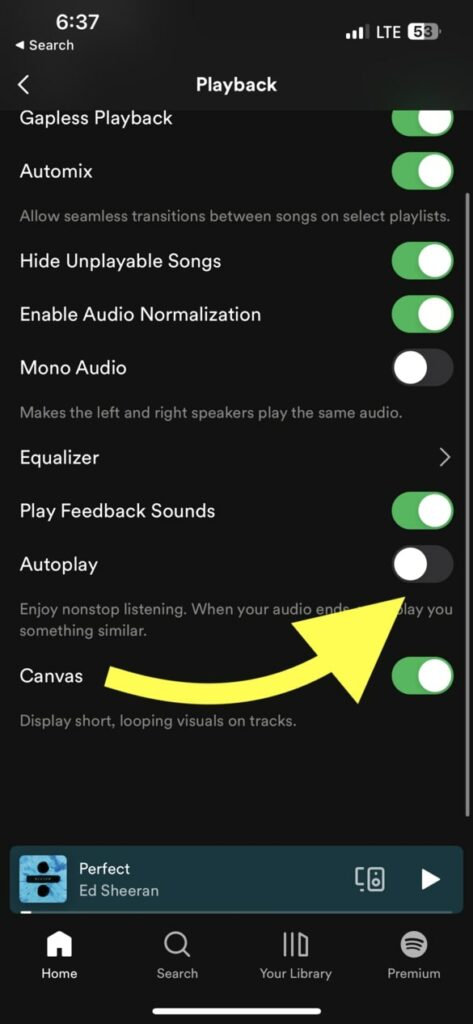
You have successfully turned off autoplay on your Spotify app. Now onwards, the Spotify app won’t play any random song after you finish the current one.
2. Ensure No Songs Have Accidentally Got Into Your Playlist
Adding a new song to a Spotify playlist is extremely simple and can be done with the tap of a button.
Many people, including me, accidentally tap the Add to playlist button, and the songs may end up getting into your playlist.
Since you do not remember adding the songs to your playlist, it will feel random.
Just open the playlist you were listening to and go through the songs and see if you accidentally added any song.
If you are listening to a shared playlist, the other person might have added a new song. It can also be a reason why Spotify is playing random songs. So check the shared playlist, too.
If you have turned off autoplay and checked your playlist, but if Spotify keeps playing random songs, follow the other troubleshooting steps below.
3. Clear Random Songs In Queue
Spotify has an option called queue where you can add songs that needs to play after finishing the current one.
If a random song gets into your Spotify queue, the same will be played after finishing the current one. This is also yet another reason why Spotify plays random music.
If you are not playing a playlist but a song, it will finish the playback, and do not start playing any other music.
For Spotify to keep playing music one after the other, you must add music to the queue.
Since adding music to a Spotify queue is extremely simple, many people accidentally add random songs. You will find an Add to queue button underneath every song cover on the Spotify app.
You might have unknowingly added a few random songs to your Spotify queue, and the same is being played after finishing the one you’re listening to.
The simple solution to the problem is to remove all random songs from the queue.
Follow the steps below to remove any song from your Spotify queue.
On Mobile:
Open the Spotify app.
Start playing any music.
Tap the queue icon at the bottom right corner of the screen.
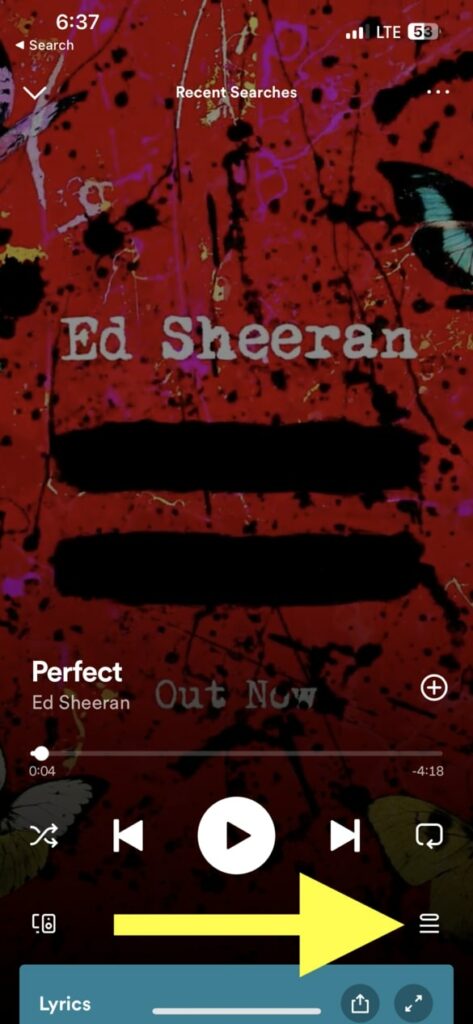
It will now list all the songs next in the queue.
You may tap the Clear queue button to remove all the songs, or if you only want to remove a particular song, just tap the circle icon before the song name and tap the remove option from the bottom of the screen.
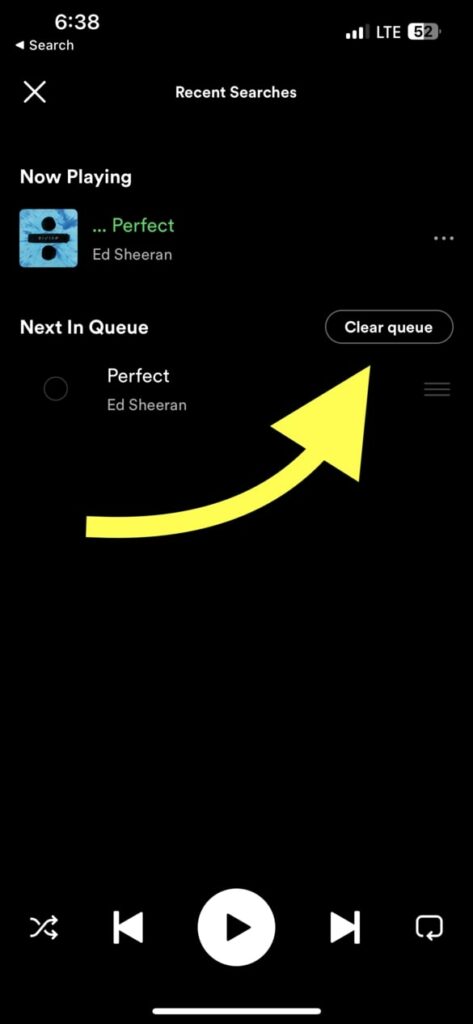
On PC:
Open Spotify and start playing a song.
Click the queue icon from the bottom right corner.
It will now list all the songs that are currently in the queue.
Tap the clear queue option or select and remove individual music.
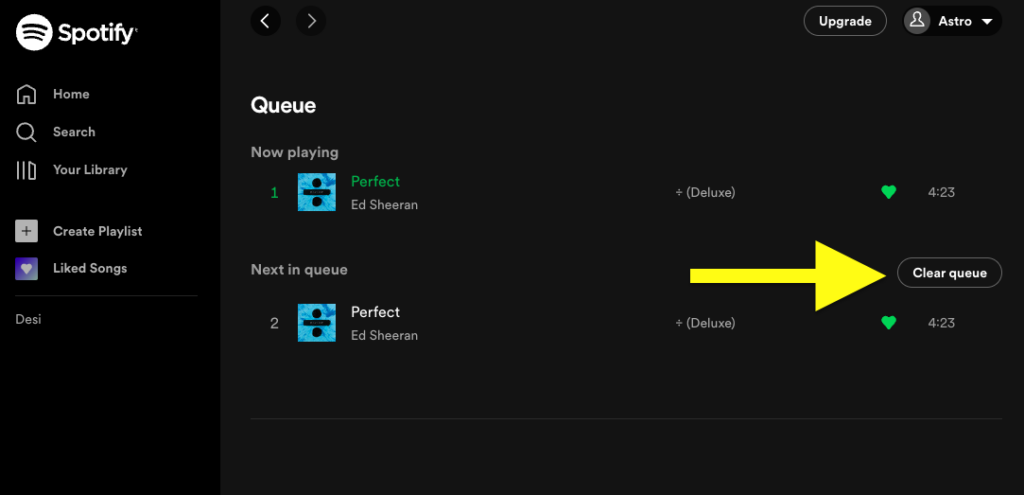
Also, see why Spotify shuffle is repeating songs.
4. Spotify App Issues
If you have turned off auto play option and you are sure you have not accidentally added any music to the playlist or queue, there might be something wrong with the Spotify app itself.
Similar to any other app, the Spotify app may also glitch.
Spotify tends to play random music or does not work properly when the app is outdated, has too many cache files, or corrupt files.
1. Update Spotify
If there is any bug with the current version of the Spotify app you’re using, chances are, it may not work properly, or it will start playing random music out of nowhere.
Updating Spotify regularly helps you stay updated with new features and bug fixes.
Follow the steps below to update Spotify on your phone.
On Android:
- Open Google Play Store
- Search for Spotify
- Select Spotify
- See if an Update button is shown. If yes, tap the Update button and wait till it is done.
On iOS:
- Open App Store
- Tap your profile picture from the top right corner of the screen.
- Scroll down and find the upcoming automatic update section
- See if Spotify is listed there. If yes, tap the Update button to update it right away.
2. Clear Spotify Cache
Although the cache files are there to help you speed up opening the Spotify app, in certain cases, it may cause the app to crash and not work properly.
Follow the steps below to clear the Spotify app cache files on your device.
On Android:
- Open Settings.
- Tap Apps/Installed Apps/Manage Apps option.
- Go through the list of installed apps and find Spotify.
- Tap the Storage option.
- Tap Clear Cache button.
- Confirm on the popup that appears.
On iOS:
Since Apple does not provide an option to clear the app cache, you need to uninstall and reinstall the Spotify app to clear the cache.
3. Reinstall Spotify
If updating Spotify and clearing the app cache didn’t help you eliminate the problem. The next step is to uninstall and reinstall the app.
Many people have managed to fix many problems by simply reinstalling the app. So let’s see how to reinstall Spotify.
Firstly, you need to uninstall the Spotify app.
On Android, long tap on the Spotify app icon and tap the Uninstall option.
On iOS, long tap the Spotify app icon and tap the Remove option. Tap Remove on the popup that appears.
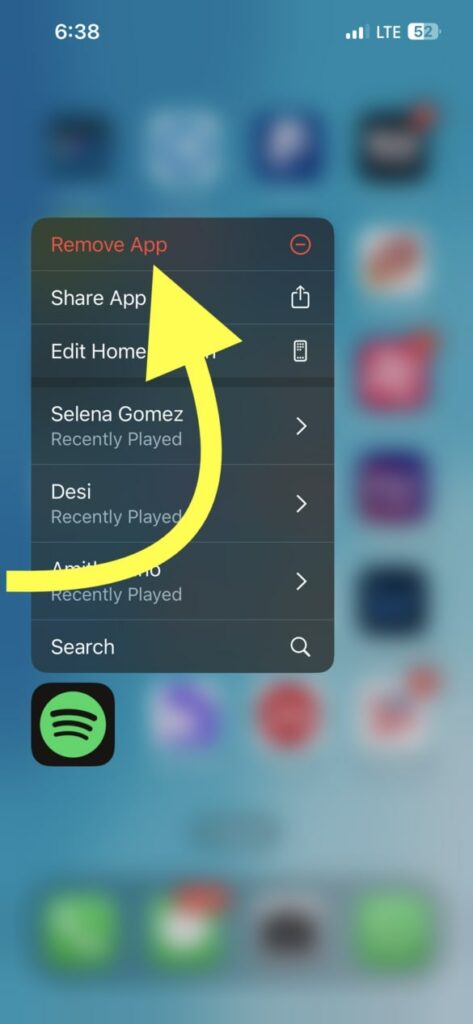
After uninstalling Spotify, head to Google Play Store on your Android device or Apple App Store on your iPhone and install Spotify.
Once installed, log in to your Spotify account, and you are good to go.
6. Secure Your Spotify Account
Every time you play music on Spotify, it keeps track of the kind of music you listen to and recommends them in the future.
So if someone else is using your account to listen to music, it will come as a suggestion and autoplay at your end too.
I’m not referring to Spotify premium Duo or family subscription. With the Family subscription, each person will get premium access in their own account. But if someone else is using your exact account, it can happen.
If you are sure you didn’t give anyone access to your account, then your Spotify account might be compromised, and it may be used by someone else.
If your Spotify account password is compromised, it would be best to reset the password.
Follow the steps below to reset your Spotify account password right away.
On Mobile:
- Visit the password reset page.
- Enter your email address or username.
- Complete the verification.
- Enter the new password and submit.
On PC:
- Open Spotify.
- Tap your account icon from the top right.
- Click Change password
- Now enter your current password and new password.
- Once done, click the Set new password button.
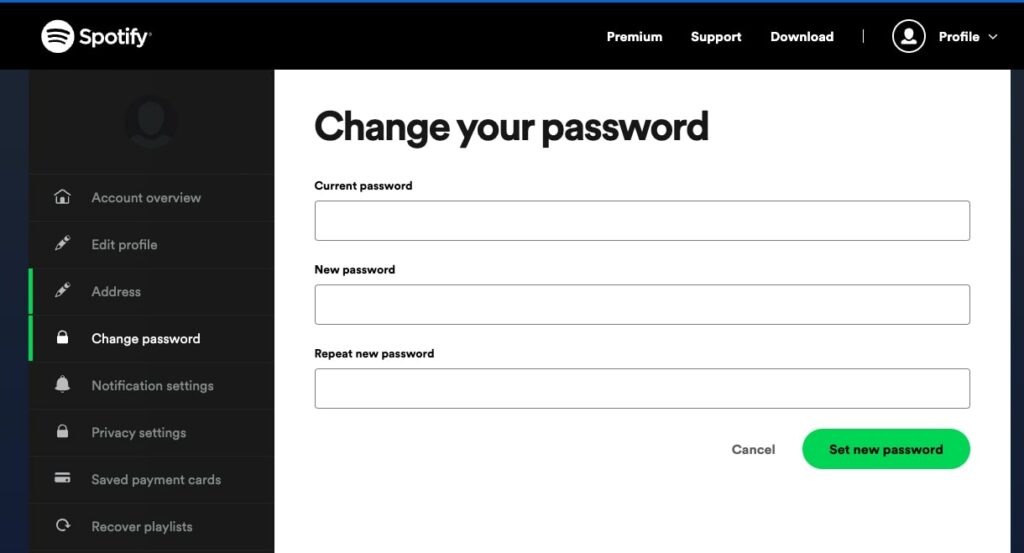
What’s Next?
Random songs popping up on Spotify is extremely frustrating and annoying at the same time. As someone who has experienced the problem, I know how difficult it can be.
But the good news is that you can easily fix Spotify playing random music simply by clearing the upcoming queue and disabling the auto-play option.
Also, see how to see your Spotify stats and what to do when Spotify shows an error saying this can’t be played right now.