Find the metho that I used to install Windows 11 on an 8 year old computer. Yes, you heard it right!
Windows 11 comes with a lot of new security options and features, and for the same reason, Windows 11 does not support a lot of hardware. For example, even if your computer runs Windows 10 perfectly, Windows 11 might not be compatible with your device. Of course, upgrading to Windows 11 is totally free, but various hardware restrictions make people unable to upgrade their operating system.
But don’t worry if you have unsupported PC hardware and want to install Windows 11 as we got you covered. This article will share a method that will help you bypass all Windows 11 hardware requirements and install Windows 11 on any computer.

Just follow the step-by-step guide given below, and you are all good to go. Before jumping in, also make sure to read about the risks associated with the same as well. We have provided everything in detail below.
Is it possible to install Windows 11 on Unsupported PCs?
Yes, there indeed exists some sort of hardware requirements that might make your PC non-compatible. But this doesn’t mean there’s no way to install Windows 11 on older PCs and unsupported hardware. This includes both desktop and laptop.
Even Microsoft’s official website has a page dedicated to details about installing Windows 11 on devices that don’t meet minimum system requirements. As per Microsoft, there will be some compatibility issues if you try to install Windows 11 on unsupported PCs. But this doesn’t mean it will not work.
Some highlighted features like the new security options in Windows 11 wouldn’t be available to you.
“Installing Windows 11 on a device that does not meet Windows 11 minimum system requirements is not recommended. If you choose to install Windows 11 on ineligible hardware, you should be comfortable assuming the risk of running into compatibility issues.
Your device might malfunction due to these compatibility or other issues. Devices that do not meet these system requirements will no longer be guaranteed to receive updates, including but not limited to security updates”, says Microsoft’s website.
How to install Windows 11 on an Unsupported PC?
While doing the research, I found tons of guides on the internet to install and use Windows 11 on unsupported PCs or older computers. But a majority of them were too complicated. Some of the guides include the need to edit the ISO file, registry entries, etc., which makes the process too hard. But guess what? We have an easy one-click solution for this problem, and that’s exactly what you will find below.
The guide given below must be the easiest method to install Windows 11 on an unsupported PC with no extra work.
First of all, we need to download the ISO file of Windows 11 from Microsoft’s official website.
Head over to this page to download Windows 11 ISO. Or you can follow our guide on downloading Windows 11 ISO file as well.
Scroll down a little bit and find the ‘Download Windows 11 Disk Image (ISO)‘ option.
Click on the Select Download dropdown menu. From here, select Windows 11 and click on the Download button.
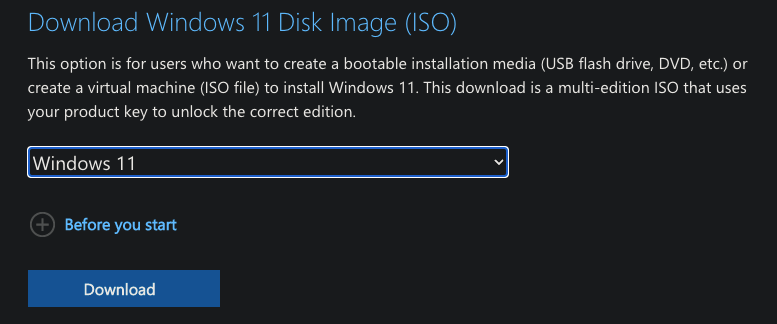
It will now ask you to choose the product language. You can select any language of your choice. Click on the Confirm button.
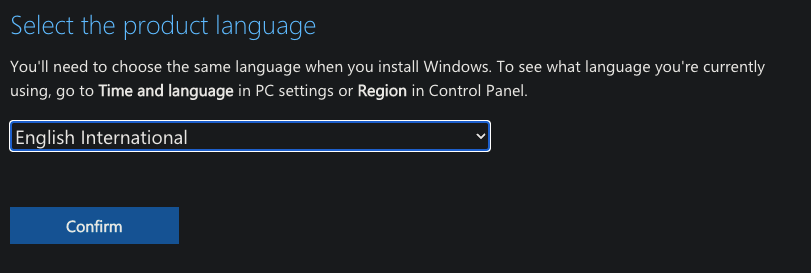
A direct download link will appear and just click on the download link to download the latest version of the Windows 11 ISO file to your computer.
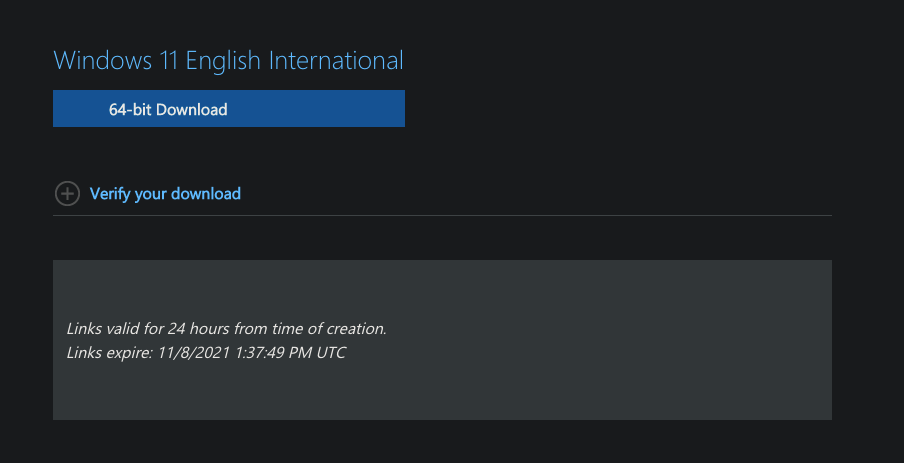
The ISO file size is somewhere around five and a half GB, so you might have to wait for some time until the download is complete.
Our next step is to download a program called Rufus. Rufus is a lightweight utility tool that will help you to create a bootable USB. The latest version of Rufus also comes with the option to install Windows 11 on unsupported hardware. We are using this option in Rufus to install Windows 11, bypassing all the hardware requirements.
Go to Rufus’ official website and download the portable version. (You are not required to install the portable version. Just download and double click on it to open without installing)
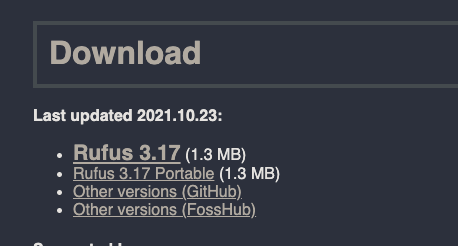
Connect the USB stick to your computer. Make sure it has a minimum capacity of 8GB.
Now open up Rufus software.
First of all, you need to select the USB Drive. Click on the Drive drop-down menu and select the USB drive you would like to burn Windows 11. If you only have one USB stick connected to your computer, then the same will be selected by default.
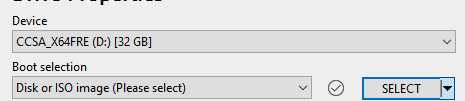
Next, under Boot Select, click on the SELECT button. Navigate and find the ISO file that we downloaded earlier.

Now here comes the most crucial part of all. Under the Image option, make sure to select ‘Extended Windows 11 Installation (no TPM/ no Secure Boot). This option does all the magic for us.
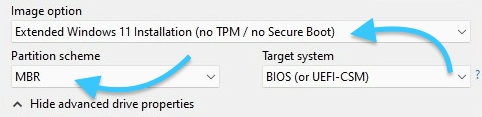
Depending on your computer’s BIOS mode, either select MBR or GPT.
If you have a very old BIOS version, make sure to enable the option ‘Add fixes for old BIOSes (extra partition, align, etc.)
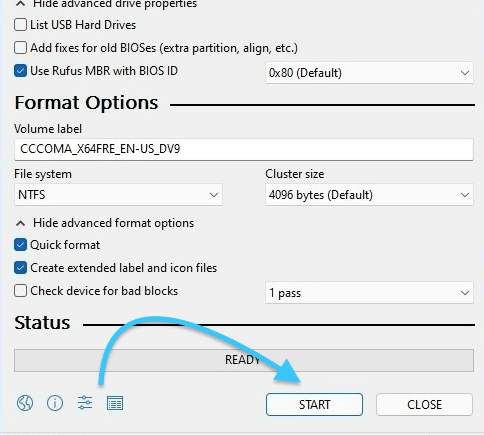
Now click on the START button to start the process. Wait for some time till it burns the ISO file to the USB drive.
Once you are done with this part, next follow our guide on installing Windows 11 on any PC. From here, the steps are pretty much the same.
Once the installation is complete, Windows 11 will be up and running on your computer. But keep in mind that there might be some features missing, and some security updates might not hit your computer.
For some reason, if Rufus is not working for you, you may also use any other alternative. But the one-click installation won’t be available. In this case, you will have to manually edit the Windows 11 ISO file and make necessary changes.
Install Windows 11 on Older PCs
This is by far the easiest method to install Windows 11 on older or unsupported PCs. There are many methods to install Windows 11 on unsupported PCS, but this one is the easiest and best method out there. Other methods involve you editing the registry files and modifying the ISO file, which is pretty hectic.










