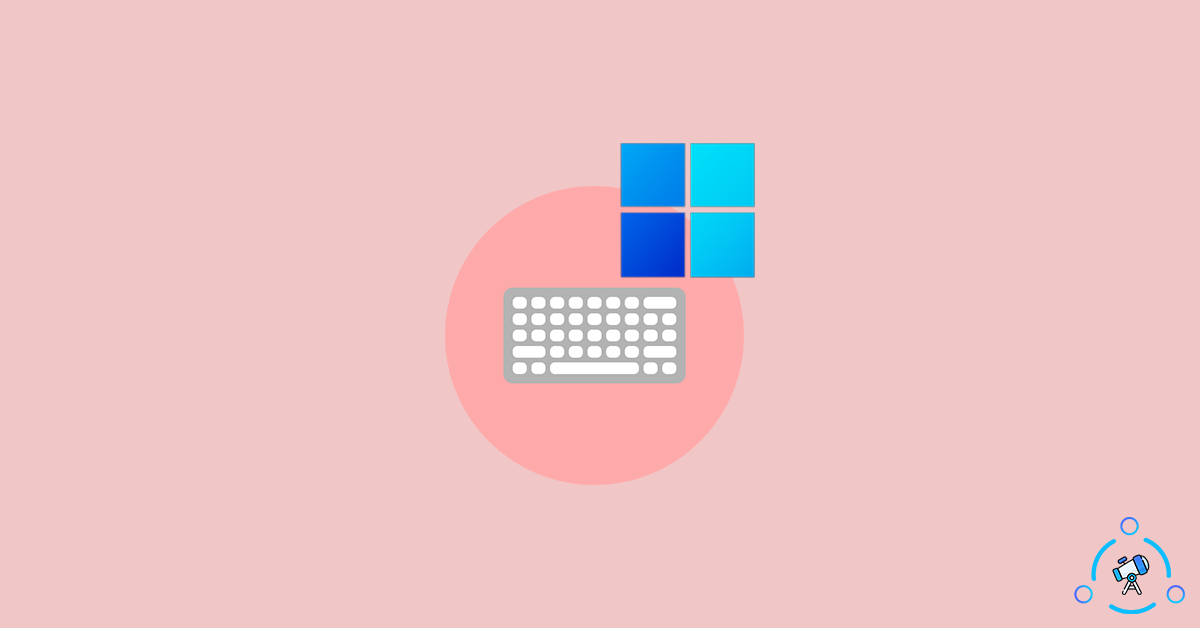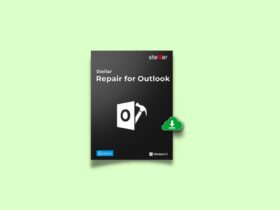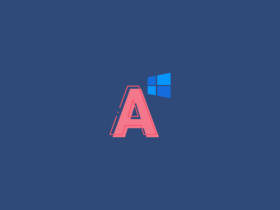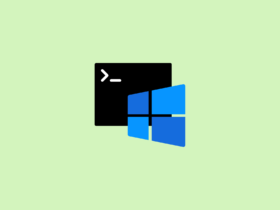Windows 11 is the latest addition to the Windows family and comes with a bunch of new visual and functional changes. As is the case with every Windows version, Windows 11 too, comes with tons of keyboard shortcuts to make things easier for you.
In this article, you will find the list of best and top Windows 11 Keyboard Shortcuts to use to increase your productivity and for better time management as well. While most of them are available on all Windows versions, some of them are exclusive to Windows 11 only.
Make sure to go through the entire list so that you can use them when necessary and save a lot of time.
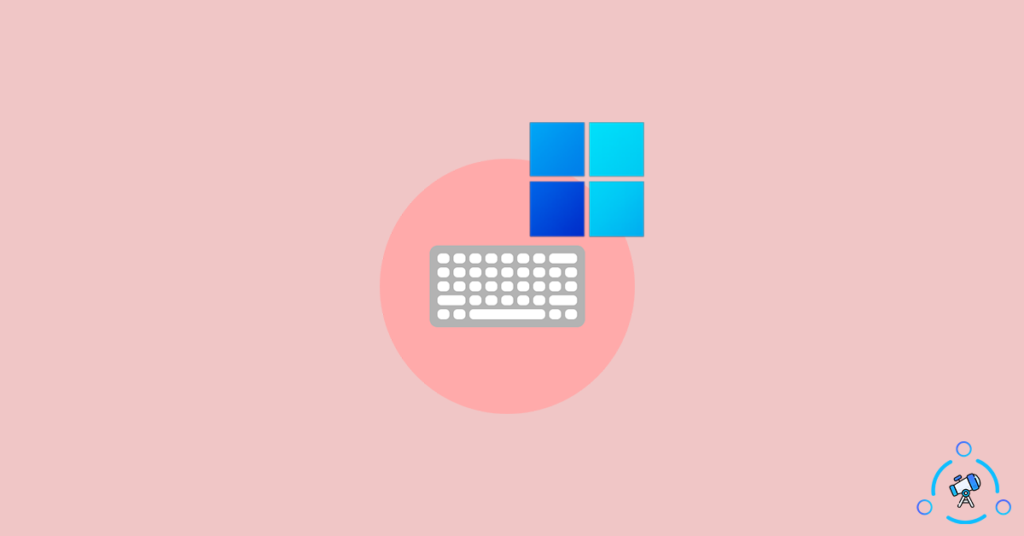
Best Windows 11 Keyboard Shortcuts to use in 2025
A lot of keyboards shortcuts mentioned below won’t work if the Windows Key is disabled, so make sure to enable the same for certain shortcuts to work in Windows 11.
Windows 11 Exclusive Keyboard Shortcuts
There are certain keyboard shortcuts on Windows to access the new feature like to open action center, open notification panel, etc. At first, let’s take a look at them.
| Win Key + A | Open Action Center |
| Win Key + N | Open Notifications Panel |
| Win Key + W | Open Widgets Panel |
| Win Key + Z | Snap Layout |
Taskbar Shortcuts

At first, let’s take a look at all taskbar-related shortcuts. This includes shortcuts to open task manager in Windows 11, etc.
| Keyboard Shortcut | Action |
|---|---|
| Win + Ctrl + Number key (0-9) | Switch to the last active window of a pinned app |
| Win + Shift + Number Keys (0-9) | Open another window of the same app |
| Alt + Windows key + Number Key (0-9) | Open Jump List |
| Ctrl + Shift + Left-click on app icon | Open the app as an administrator |
| Win + Ctrl + Shift + Number key (0-9) | Open a second window of the same app as the administrator |
| Win + Number key | Open apps from their pinned taskbar icons in numbered position-wise |
| Win + T | Switch apps in the taskbar |
| Win + Alt + D | View Date and Time |
| Win + B | Highlight the Overflow key |
| Shift + Right-click grouped app icon | Show the window menu for the group apps |
If the Taskbar is not working for some reason, here are some fixes to fix the same.
Desktop/Virtual Desktop Shortcuts
Here, you will find the list of all Desktop and Virtual Desktop-related keyboards shortcuts to make things easier for you in Windows 11.
| Keyboard Shortcut | Action |
|---|---|
| Win key | Open Start Menu |
| Ctrl + Shift | Switch the keyboard layout |
| Win + Shift + Up arrow key | Stretch the active window to the top and bottom of the screen |
| Win + Shift + down arrow key | Restore or minimize active desktop windows vertically, maintaining width |
| Win + Tab | Open Desktop view |
| Win + Ctrl + D | Add a new virtual desktop |
| Win + Ctrl + F4 | Close the active virtual desktop |
| Win + Ctrl + Right Arrow | Switch to the virtual desktops on the right |
| Win + Ctrl + Left Arrow | Switch to the virtual desktops on the left |
| Ctrl + Shift | Create a shortcut (while dragging file or folder icon) |
| Win + Comma (,) | Windows Peek (Take a peek at the desktop) |
| Win + Ctrl + Shift + B | Keyboard shortcut to restart graphics driver |
| Alt + Tab | View all open apps |
| Ctrl + Arrow keys + Spacebar | Select more than one item on the desktop |
| Win + M | Minimize all open windows |
| Win + Shift + M | Maximize all minimized windows |
| Win + Home | Minimize or maximize all but the active window |
| Win + Left Arrow Key | Snap the current app or window to the Left |
| Win + Right Arrow Key | Snap the current app or window to the Right |
General Purpose Shorcuts
These are the general-purpose keyboard shortcuts that are standard across the Windows platform. This includes all the basic keyboards shortcuts that you should be aware of. Using these shortcuts will definitely make your workflow simple and easy.
| Keyboard Shortcut | Action |
|---|---|
| Alt + F4 | Close active window. Also to bring up the power options dialog box when you are on the desktop or no active windows open |
| Win + L | Lock your computer |
| Win + D | Minimizes all open windows |
| Alt + Tab | Switch between the running application windows |
| Win + Tab | Open Task View |
| Ctrl + Z | Undo an action |
| Ctrl + Y | Redo an action |
| Ctrl + Delete | Move the selected item to Recycle Bin |
| Shift + Delete | Delete the selected item permanently |
| Win + X | Open Start Button context menu |
| Esc | Stop or close the current task |
| F2 | Rename selected item |
| F11 | Enter/ Exit full-screen mode |
| F5 | Refresh |
| F10 | Open the Menu bar in the current app |
| Win + R | Open Run command |
| Alt + Page Up | Move up one screen |
| Alt + Page Down | Move down one screen |
| Ctrl + Shift + Esc | Open Task Manager |
| Win + S or Win + Q | Open Windows Search |
| Ctrl + P | Print the current page |
| Shift + Arrow keys | Select more than one item |
| Ctrl + S | Save |
| Ctrl + Shift + S | Save as |
| Ctrl + O | Open a fike |
| Alt + Esc | Cycle through the apps on the taskbar |
| Alt + Spacebar | Open the shortcut menu for the current window |
| Alt + F8 | Display your password on the login screen |
| Ctrl + N | Open a new program window of the current app |
| Alt + Enter | Open properties for the selected item |
| Win + period (.) or Win + semicolon (;) | Access Emoji keyboard on Windows 11 |
| Win + P | Project a screen |
| Win + H | Launch Voice Typing |
| Alt + F10 | Open the context menu (right-click menu) for the selected item |
| Backspace | Go back to the Settings home page |
Screenshot Keyboard Shortcuts in Windows 11
We might find ourselves in situations where we want to take screenshots on Windows 11. The good news is that there are certain keyboard shortcuts that you can use to instantly take screenshots without having the need to open any software or program. This is will be super helpful for everyone who uses the screenshot tool frequently.
| Keyboard Shortcut | Action |
|---|---|
| PrtScn/ Print Screen | Take a screenshot of the entire desktop |
| Alt + PrtScn | Take a screenshot of the Active Window |
| Win + Shift + S | Capture any part of the screen with Snip & Sketch tool |
File Explorer Shortcuts
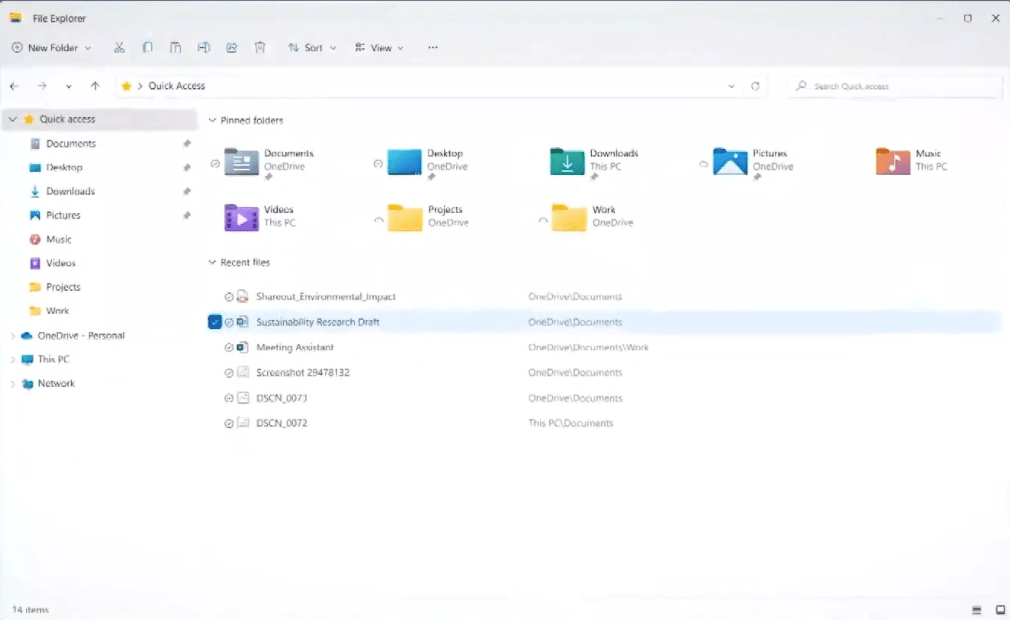
Below given are some Windows File Explorer keyboard shortcuts. These keyboard shortcuts make managing files via File Explorer super simple. There are some file explorer-specific keyboard shortcuts that you should know. Let’s take a look at them.
| Keyboard Shortcuts | Action |
|---|---|
| Win + E | Open the File Explorer |
| Ctrl + W | Close active window |
| Ctrl + N | Open the current page in a new window |
| F6 | Switch between left and right panes |
| Alt + Enter | Open the Properties settings for the selected item |
| Alt + D | Select address bar of the File Explorer |
| Ctrl + Shift + N | Create a new folder |
| Ctrl + Mouse Scroll | Change the file and folder view |
| Alt + Right arrow | Go to the next folder |
| Alt + P | Display the preview panel |
| Ctrl + Shift + E | Expand all subfolders in the navigation pane on the left |
| Ctrl + Shift + Number (1-8) | Changes folder view |
| Alt + Up arrow | Go to the parent folder for the current file/folder |
| F4 | Switch focus to address bar |
| Right Arrow | Expand the current folder tree in the left pane |
| Alt + Left arrow (or Backspace) | Go to the previous folder |
| End | Move to the bottom of the active window |
| Left Arrow | Collapse the current folder tree |
| Home | Move to the top of the active window |
Browser Shortcuts
These are web browser keyboard shortcuts. These are not just for Microsoft Edge, it works with other web browsers like Chrome, Firefox, Opera, Brave, etc.
| Keyboard Shortcut | Action |
|---|---|
| Alt + Right Arrow | Move forward one page |
| Alt + Left Arrow | Move back one page |
| Ctrl + Shift + Tab | Move to the tab on the left |
| Ctrl + Tab | Move to the tab on the right |
| Shift + Home | Move the cursor to the start of the current line and select text |
| Ctrl + Numbers (1-9) | Move Between Tabs |
| Ctrl + F | Open on-page Search |
| Shift + Right/ Left Arrow keys: | Select/ highlight one character at a time |
| Shift + Up/ Down Arrow Keys | Select/ highlight one line at a time |
| Shift + End | Move the cursor to the end of the current line and select text |
Text Editor Keyboard Shortcuts
Below given are basic text editor shortcuts. They will work on Notepad, WordPad, and pretty much on all places where there is a text field. You can use them to copy, paste, cut, etc texts.
| Keyboard Shortcuts | Action |
|---|---|
| Ctrl + C | Copy the selected items |
| Ctrl + A | Select all content |
| Ctrl + V | Paste the clipboard items |
| Ctrl + X | Cut the selected items |
| Ctrl + U | Underline selected text |
| Ctrl + I | Italicize selected text |
| Ctrl + B | Bolden selected text |
| End | Move the cursor to the end of the current line |
| Home | Move the cursor to the start of the current line |
CMD Shortcuts
If you are someone who uses CMD (Command Prompt), Terminal, or Windows PowerShell, then you will find this set of keyboard shortcuts super helpful.
| Keyboard Shortcuts | Action |
|---|---|
| Ctrl + Home | Scroll to the top of the Command Prompt window |
| Page Up | Move the cursor up a page |
| Ctrl + End | Scroll to the bottom of the Command Prompt window |
| Page Down | Move the cursor down a page |
| Ctrl + Home | Move the cursor to the beginning of the buffer in Mark mode |
| Ctrl + A | Select everything on the current line |
| Ctrl + M | Enter “Mark” mode |
| Ctrl + End | Move the cursor to the end of the buffer in Mark mode |
| Shift + Page Up | Move the cursor up one screen and select text |
| Shift + Page Down | Move the cursor down one screen and select text |
| Shift + Home | Move the cursor to the start of the current line |
| Ctrl + Down arrow | Move the screen down one line |
| Shift + End | Move the cursor to the end of the current line |
| Ctrl + Up arrow | Move the screen up one line |
| Up/ Down Arrow keys | Cycle through command history of active session |
| Left/ Right arrow keys | Move cursor left or right in the current command line |
| Ctrl + Shift + Arrow Keys | Move the cursor one word at a time |
| Shift + Down arrow | Move cursor down one line and select the text |
| Shift + Up arrow | Move cursor up one line and select the text |
GameBar Shortcuts

GamBar is a cool feature available on Windows 11. GameBar comes with many game-specific features and options. If you are someone who uses GameBar to screen record, etc then this is for you.
| Keyboard Shortcuts | Actions |
|---|---|
| Win + G | Open Game Bar |
| Win + Alt + R | Start or stop recording active game |
| Win + Alt + G | Record the last 30 seconds of the active game |
| Win + Alt + T | Show/ hide recording timer of active game |
| Win + Alt + PrtSc | Take a screenshot of the active game |
Accessibility Shortcuts
Now comes the accessibility and ease of access keyboard shortcuts for Windows 11. You can directly access a lot of ease of access options like the magnifier, on-screen keyboard, etc using the keyboard shortcut.
| Keyboard Shortcuts | Actions |
|---|---|
| Alt + Ctrl + D | Switch to the docked mode in Magnifier |
| Alt + Ctrl + F | Switch to full-screen mode in Magnifier |
| Alt + Ctrl + L | Switch to lens mode in Magnifier |
| Alt + Ctrl + I | Invert colors in Magnifier |
| Alt + Ctrl + M | Cycle through views in Magnifier |
| Alt + Ctrl + R | Resize the lens with the mouse in Magnifier |
| Win + U | Open “Ease of Access” Centre |
| Win + minus (-) | Zoom out using Magnifier |
| Win + plus (+) | Turn on Magnifier and Zoom |
| Win + Esc | Exit Magnifier |
| Alt + Ctrl + Arrow keys | Pan in Magnifier |
| Ctrl + Alt + mouse scroll | Zoom in or out |
| Win + Enter | Open Narrator |
| Press Num Lock for five seconds | Turn Toggle Keys on or off |
| Press Shift five times | Turn Sticky Keys on or off |
| Left Alt + Left Shift + PrtSc | Turn High Contrast on or off |
| Left Alt + Left Shift + Num Lock | Turn Mouse Keys on or off |
| Win + Ctrl + O | Open on-screen keyboard with this shortcut in Windows 11 |
| Hold down Right Shift for eight seconds | Turn Filter Keys on and off |
Other Shortcuts
Below given are some miscellaneous Windows 11 Keyboard Shortcuts. This includes shortcuts to launch Cortana, Start IME reconversion, etc. Not a lot of people use this on day to day basis, but it is good to know.
| Keyboard Shortcuts | Actions |
|---|---|
| Win + C | Launch Cortana |
| Win + K | Open the “Connect” quick setting |
| Win + Ctrl + F | Search for PCs while on a network |
| Win + F | Open Feedback Hub |
| Win + Pause | Display System Properties (About page) in Windows Settings |
| Win + forward slash | Start IME reconversion |
| Win + Spacebar | Switch input language and keyboard layout |
| Win + Shift + Left/ Right arrow key | Move an app or window from one monitor to another |
| Win + V | Open Clipboard History |
| Win + O | Lock your device orientation |
| Win + Y | Switch input between desktop and Windows Mixed Reality |
That wraps up the list of Windows 11 Keyboard Shortcuts for the article.
Best Windows 11 Keyboard Shortcuts
These are all the variety of keyboard shortcuts available on Windows 11. The majority of them will work with older versions of Windows as well. I am definitely sure, your life is easier with the keyboard shortcuts. If you are someone who is concerned about productivity and better time management, then make sure to keep an eye on essential keyboard shortcuts as it will save you a lot of time.