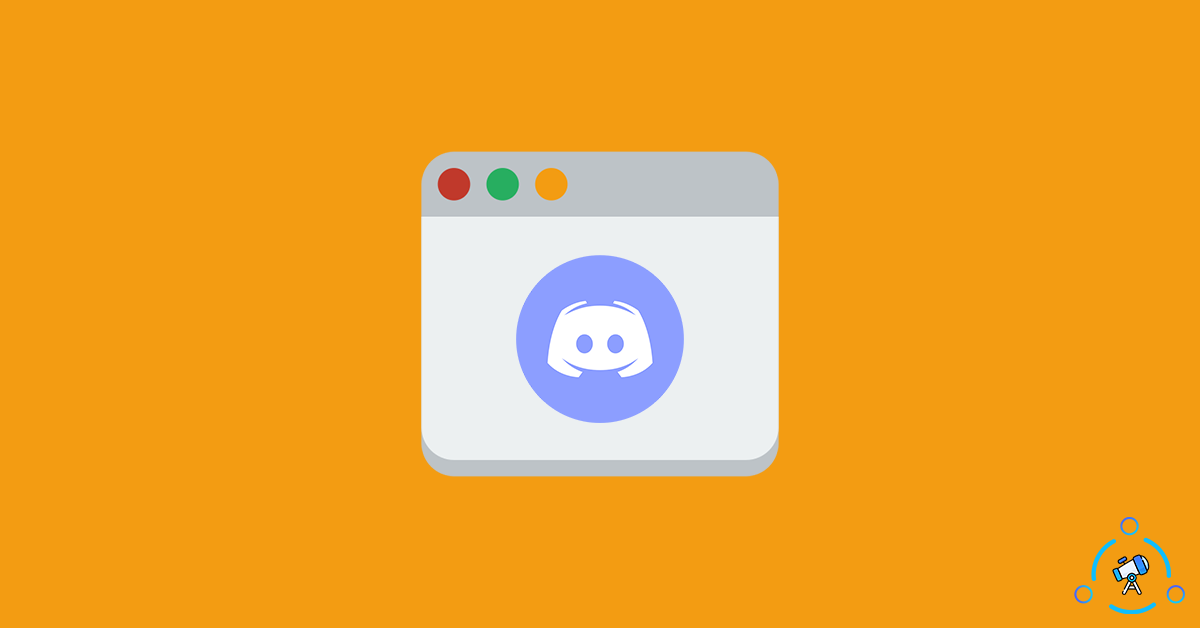Discord is now more popular than ever. If you look into the user base of Discord, the communication platform has seen a sudden surge in the number of monthly active users. A lot of serious gamers and streamers use Discord as their go-to communication platform. Discord comes with the full-screen option where you can exclusively use the app with maximum screen real estate.
One thing that makes Discord different from other communication platforms is the support for different kinds of bots, plugins, and themes via BetterDiscord and Discord Commands. Discord Commands make it extremely easy to use the application without any hassle.
In this article, let’s discuss everything about Discord including how to activate Full-Screen Mode on Discord and fix Full-Screen issue on Discord if you are stuck. Follow the article for more information regarding the same.
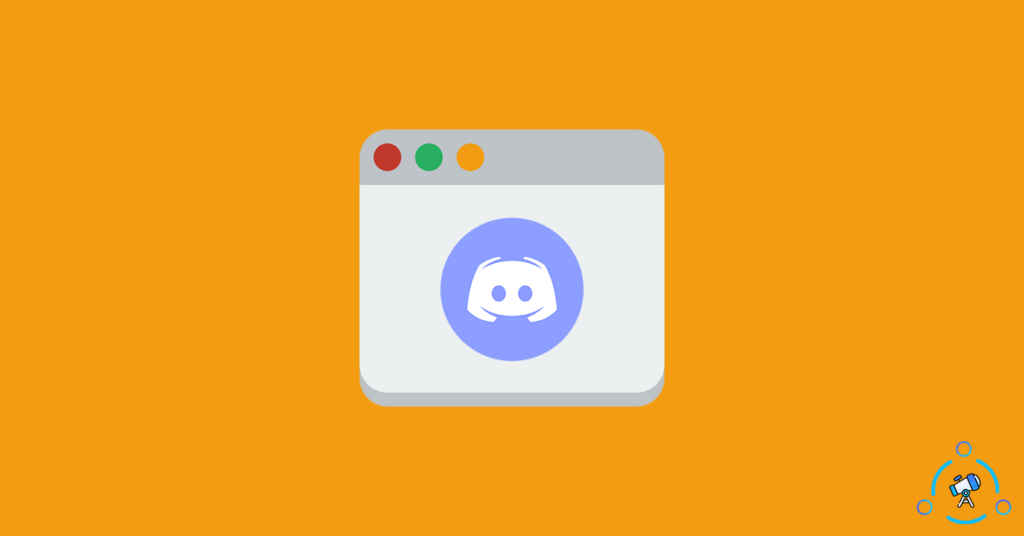
What is Full-Screen Mode in Discord?
A lot of apps and software come with a full-screen option. For example, if you are using a web browser like Google Chrome to read this article, then you can switch Google Chrome into full-screen mode by simply clicking both Ctrl + F11 or Ctrl + Command + F. Not just web browsers, various other software comes with this option.
This option will come really helpful if you have a small display or want to avoid distraction from other things on the screen and focus exclusively on Discord only.
And the good news is that Discord does come with a full screen option, which can be activated using a simple keyboard shortcut. Full-screen mode on Discord is available on both Windows as well as macOS and works on Discord Canary too.
How to Enable Full Screen Modeon Discord?
Now that you have some idea about full-screen mode on Discord and its uses, let’s see how to enable full screen mode on Discord for Windows and macOS.
Enter Discord Full Screen Mode on Windows
If you are a Windows user then just use the following keyboard shortcut to enter full screen on Discord.
While the Discord window is active, simultaneously press on Ctrl + Shift + F and it will switch to full screen instantly.
Enter Discord Full Screen Mode on macOS
If you are a macOS user then just press the following keyboard shortcut to instantly enter Discord full-screen mode.
Press Command + Shift + F on your Mac’s keyboard to enter full screen mode on macOS.
This is the best and easiest method to enter full screen mode on the Discord app for PC and Mac.
If you are facing any issues like not being able to exit the full screen mode, continue reading.
Fix Stuck at Discord Full Screen Mode
This mostly happens to users when they are not aware of the feature on Discord that lets them use Discord on full screen. They might have accidentally opened it in full screen and now wondering what to do next.
In order to fix it, all you have to do is just press Ctrl +Shift + F on your Windows computer or Command + Shift + F on your Mac to get out of the full screen.
Using the same shortcut again will switch from Full Screen mode to Normal mode.
Even after using the keyboard shortcut, if you are not able exit from the full screen then it might be because the Discord application is unresponsive. If this is the case then try opening Task Manager and quit Discord. Now relaunch Discord again and things should start working again.
Final Words
There is a simple keyboard shortcut that you can use to enter or exit from Full-Screen mode. Executing the same shortcut the second time while the Discord window is active will exit the full screen mode. So, this is everything you need to know about full screen mode on Discord.
In the future, if you are stuck in Discord full screen mode, then just make sure to apply the steps mentioned in the article and you are all good to go.